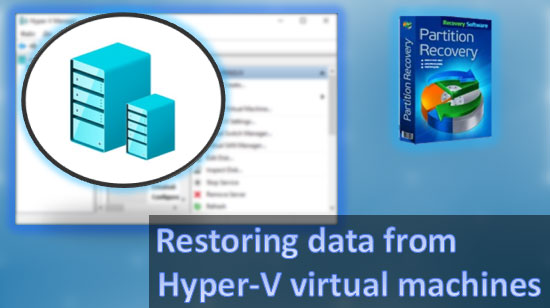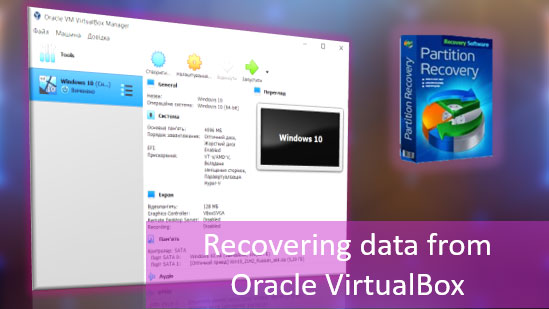La Copia de Seguridad del Sistema es uno de los aspectos cruciales al trabajar con una computadora. Garantiza la restauración del sistema operativo a un estado funcional después de una falla, ataque de virus o interferencia no deseada del usuario. Windows 11 tiene dos mecanismos de respaldo integrados, uno de los cuales es Puntos de Restauración de Windows 11. ¿Qué es este mecanismo? ¿Cómo se crea un punto de restauración? ¿Cómo se carga un punto de restauración y se revierte el sistema a un estado funcional? ¿Cómo se hace esto desde el entorno de recuperación de Windows 11? Abordaremos estas y otras preguntas a continuación.

Contenido
- Punto de Restauración en Windows 11: ¿Qué es este Mecanismo de Respaldo?
- Habilitar la Protección del Sistema en Windows 11
- Creando un Punto de Restauración en Windows 11
- Restaurar Windows 11
- Cancelar una Reversión de Punto de Restauración
- Restaurar Windows 11 en el Entorno de Recuperación
- Visualización y Eliminación de Puntos de Restauración en Windows 11
- Restauración de Archivos Personales
Punto de Restauración en Windows 11: ¿Qué es este Mecanismo de Respaldo?
Un respaldo, o el proceso de crear una instantánea del sistema, te permite capturar el estado actual del sistema operativo cuando está funcionando correctamente. Esta instantánea puede ser utilizada para restaurar el sistema a un estado operativo en caso de una falla u otros problemas. Windows 11 hereda la funcionalidad clásica de versiones anteriores, incluyendo dos funciones de respaldo integradas.
La primera función es Windows Backup. Este es un respaldo completo del sistema que incluye todas las áreas del sistema operativo: la partición de arranque y toda la partición del sistema, incluyendo los datos del usuario almacenados en las carpetas de cuentas.
La segunda función es la protección del sistema, que implica la creación de puntos de restauración. Estos proporcionan un respaldo solo de las áreas críticas necesarias para la funcionalidad del sistema operativo. Esto incluye partes de la unidad C y archivos relacionados con Windows y programas instalados. Los puntos de restauración de Windows 11 no respaldan la partición de arranque ni los datos del usuario en la unidad C, como archivos en las carpetas «Descargas», «Documentos», «Videos», «Música» y similares.
A diferencia de un respaldo completo de Windows, los puntos de restauración no requieren un medio de almacenamiento separado—no es necesario una partición de disco duro separada o un disco duro completamente aparte. Las instantáneas de los puntos de restauración se almacenan en la unidad C entre los datos de Windows. Esto hace que el mecanismo de respaldo sea vulnerable, ya que las instantáneas pueden dañarse en caso de una falla o ataque de virus.
Sin embargo, el hecho de que los puntos de restauración no cubran toda el área de Windows y se almacenen en la unidad C no disminuye su valor como mecanismo de respaldo. Los puntos de restauración son una característica imprescindible en el sistema operativo. Aunque pueden ser menos confiables que un respaldo completo de Windows, ofrecen una ventaja significativa: velocidad.
Crear una instantánea de respaldo del sistema es rápido porque se basa en la tecnología de copia sombra de Windows. Restaurar desde una instantánea también es relativamente rápido. En contraste, un respaldo completo requiere más tiempo para estas operaciones. Los puntos de restauración deben considerarse un mecanismo de respaldo adicional—simple, rápido y conveniente, que puede ser utilizado junto con un respaldo completo.
Los puntos de restauración no solo están disponibles para la unidad C como un mecanismo de respaldo del sistema, sino también para otras particiones lógicas del disco duro. Por defecto, la función de protección del sistema en Windows 11 está deshabilitada. Necesita ser habilitada y configurada.
Habilitar la Protección del Sistema en Windows 11
Habilitar la protección del sistema y trabajar con puntos de restauración se realiza a través de la aplicación «Configuración». En la sección «Sistema», ve a la subsección «Acerca de». Debajo de la información del equipo, haz clic en el enlace «Protección del sistema».
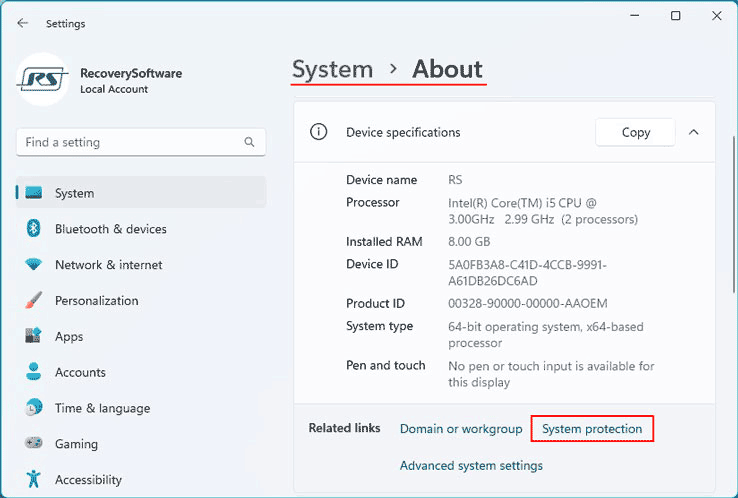
Aparecerá una ventana de propiedades del sistema. Haz clic en la unidad C y selecciona «Configurar».
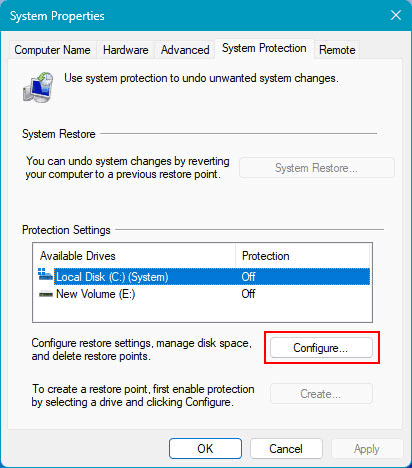
Selecciona la opción «Activar protección del sistema». Presta atención al bloque «Uso máximo» en la parte inferior, que es una escala para limitar el espacio en la unidad C para almacenar instantáneas de puntos de restauración. A medida que se crean nuevos puntos, los antiguos se sobrescribirán dentro del espacio de disco asignado.
Si el tamaño de la unidad C no supera los 100 GB, no asignes demasiado espacio para almacenar instantáneas, ya que saturará la unidad C. Un rango óptimo sería del 7-10% del tamaño total de la unidad C. Si no ajustas esta opción, el sistema operativo establecerá un mínimo del 5% por defecto. Luego haz clic en «Aplicar» y «Aceptar».
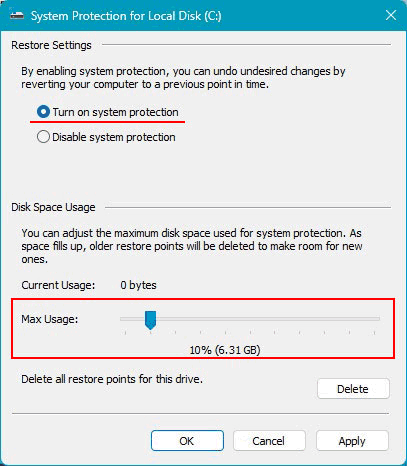
Creando un Punto de Restauración en Windows 11
Después de esto, regresa a la ventana de propiedades del sistema y crea el primer punto de restauración.
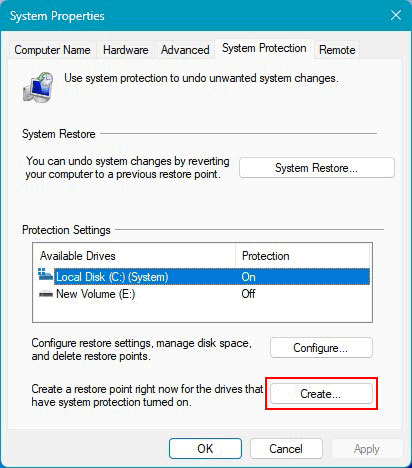
Asigna un nombre a tu punto de restauración. Haz clic en «Crear» y espera un momento a que se cree.
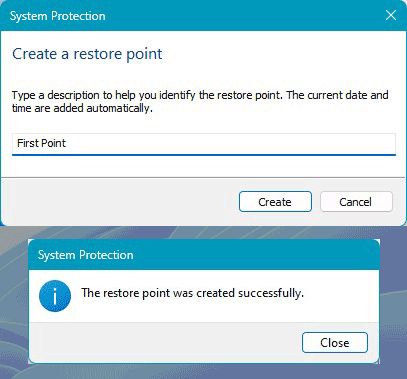
Restaurar Windows 11
¿Cómo cargar un punto de restauración en Windows 11? Esto te permitirá restaurar Windows 11 a un estado anterior capturado en el punto de restauración. En la misma ventana de propiedades del sistema, selecciona «Restaurar sistema».
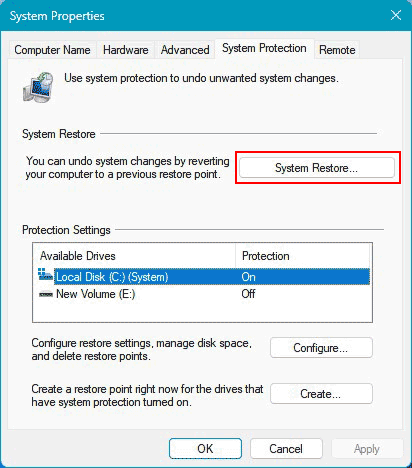
Se iniciará el asistente de restauración del sistema.
Verás todos los puntos de restauración creados en el sistema. Basándote en el nombre, la fecha y la hora, selecciona un punto. Haz clic en «Buscar programas afectados».
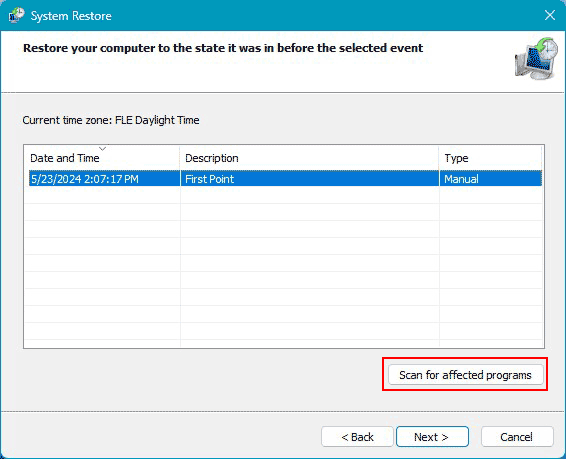
La búsqueda de programas afectados proporciona información sobre los programas y controladores que serán eliminados o restaurados como resultado de aplicar el punto de restauración. Esta información es útil si alguno de estos programas o controladores ha causado problemas en el sistema o si su instalación y configuración son particularmente importantes, haciendo indeseable revertir el sistema a un estado sin ellos. Esto te permite elegir el punto de restauración adecuado entre varias opciones.
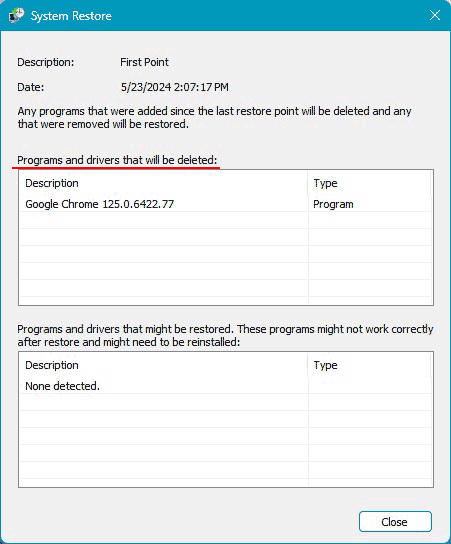
Decide el punto de restauración y haz clic en «Siguiente».
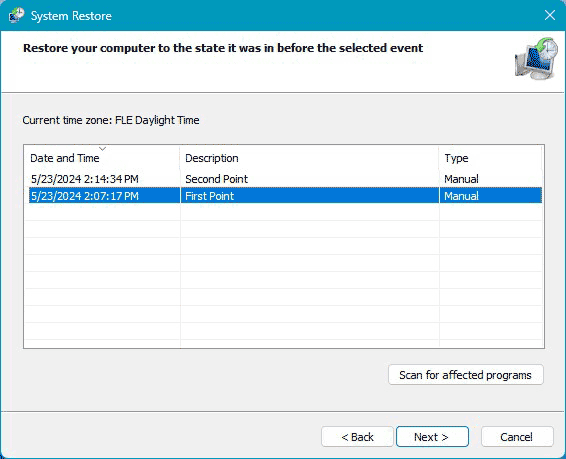
Haz clic en «Finalizar» y luego en «Sí».
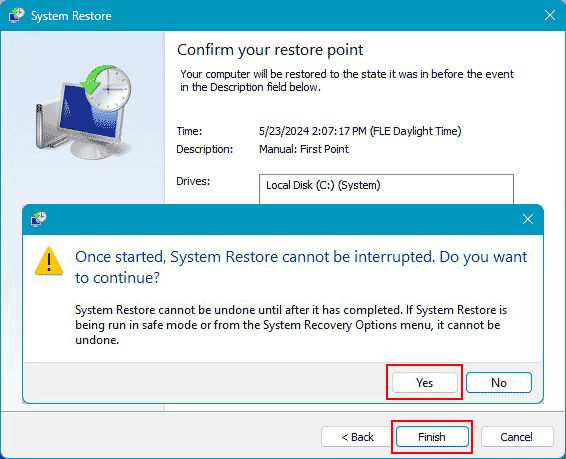
Comenzará la reversión al punto de restauración. El equipo se reiniciará y se realizarán las operaciones necesarias.
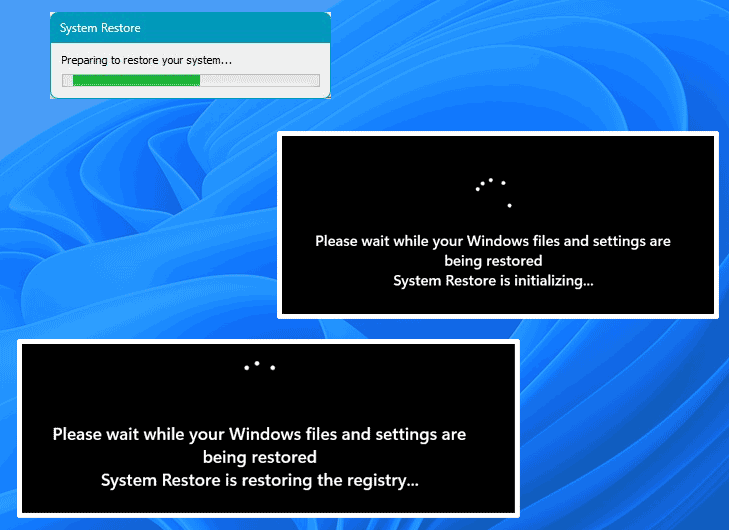
Después de que el sistema se inicie, verás un informe de restauración en la pantalla.
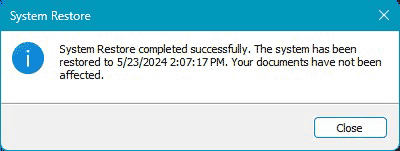
Cancelar una Reversión de Punto de Restauración
Nota una característica útil de los puntos de restauración. Antes de revertir a un punto, el sistema crea automáticamente una instantánea del estado actual del sistema operativo. Si la reversión no resuelve tus problemas, puedes volver a este estado. Esto se conoce como cancelar la restauración del sistema. Para hacerlo, inicia la restauración del sistema como se describió anteriormente. Después de realizar la reversión, el asistente de restauración del sistema tendrá un paso adicional al principio: elegir cancelar la restauración del sistema o seleccionar otro punto de restauración.
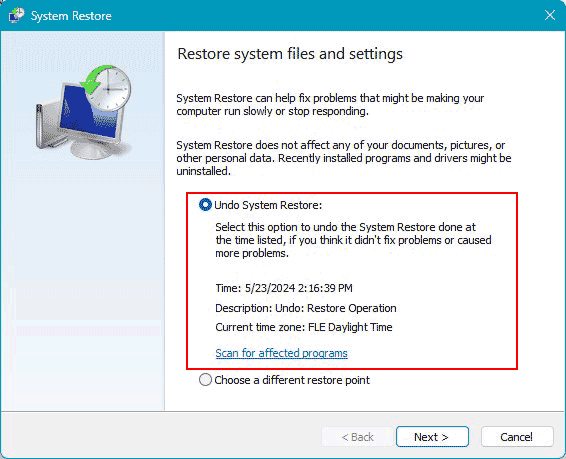
Cancelar la restauración también aparecerá entre los puntos de restauración, ya que es esencialmente un punto de restauración creado por el propio Windows.
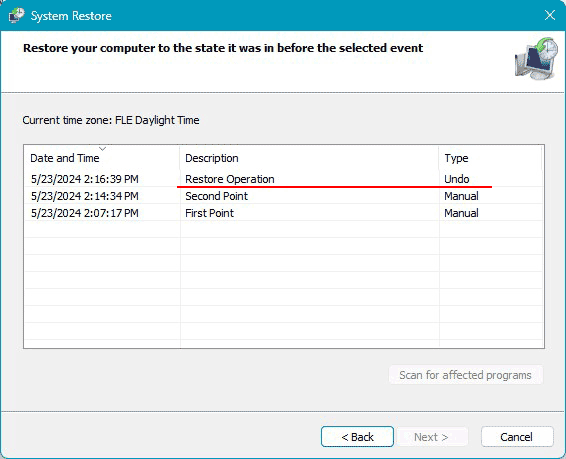
Cancelar la restauración funciona de la misma manera que revertir a un punto de restauración.
Restaurar Windows 11 en el Entorno de Recuperación
¿Qué hacer si la restauración del sistema de Windows 11 falla? Si hay múltiples puntos de restauración, puedes intentar con otros. La instantánea puede estar dañada, o puede haber un problema con el propio mecanismo de reversión. En tales casos, puedes intentar realizar la reversión en el entorno de recuperación de Windows 11.
¿Cómo accedes al entorno de recuperación de Windows 11? Si el sistema operativo está funcionando, ve a la aplicación «Configuración» en la sección «Sistema» y entra en la subsección «Recuperación». En el bloque «Inicio avanzado», selecciona «Reiniciar ahora».
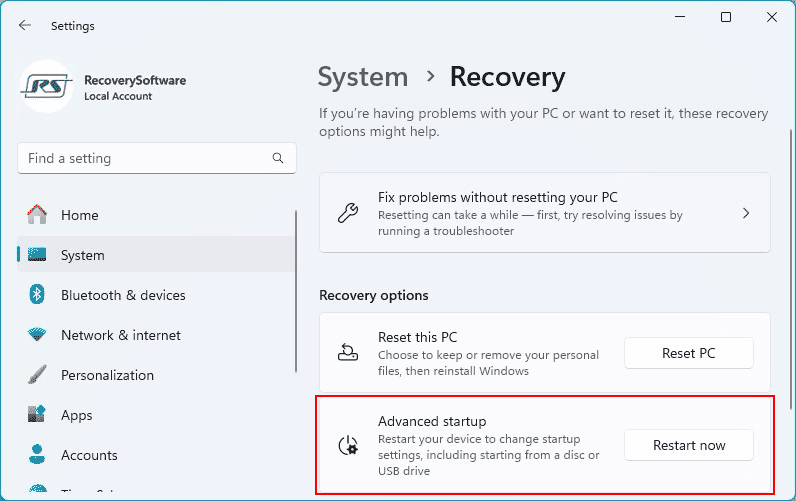
Confirma nuevamente haciendo clic en «Reiniciar ahora».
Si el sistema operativo no está funcionando, el entorno de recuperación generalmente se inicia automáticamente. Si también está dañado, puedes iniciarlo desde un medio de instalación de Windows 11 (o medios de Windows 10 o 8.1). Arranca el ordenador desde la unidad flash de instalación de Windows y selecciona «Reparar tu computadora».
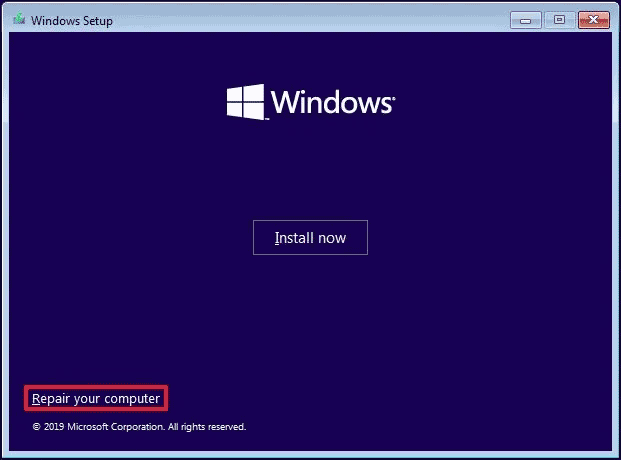
Entrarás en el entorno de recuperación. Elige «Solucionar problemas».
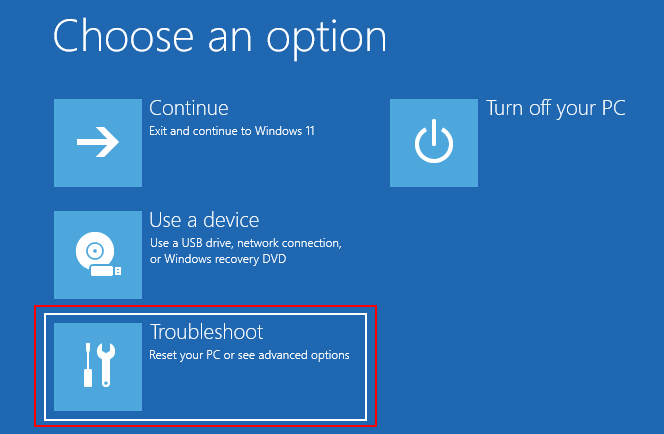
A continuación, selecciona «Restaurar sistema».
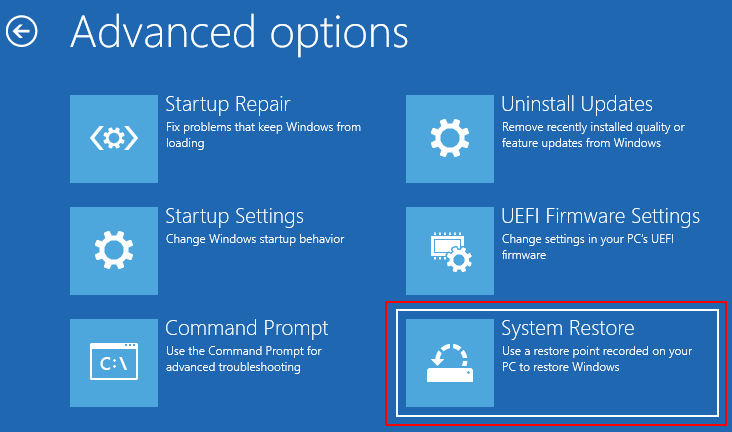
Selecciona el sistema operativo adecuado, Windows 11. Se iniciará el mismo asistente de restauración del sistema que en el sistema en funcionamiento. Sigue los mismos pasos descritos anteriormente para revertir Windows 11 a un punto de restauración.
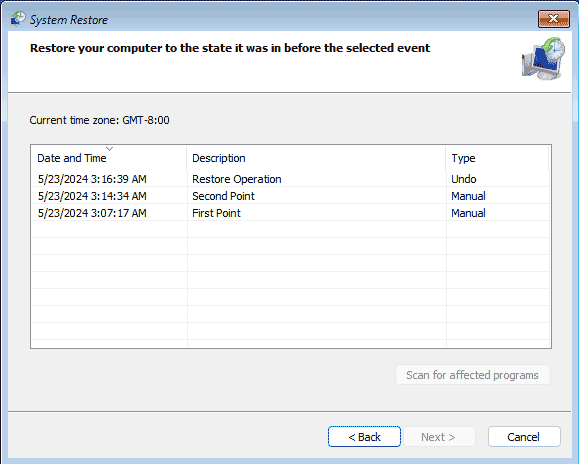
Visualización y Eliminación de Puntos de Restauración en Windows 11
¿Dónde puedes ver los puntos de restauración de Windows 11? ¿Cómo puedes eliminar los puntos de restauración de Windows 11 si ya no son necesarios? Todos los puntos de restauración existentes se muestran en uno de los pasos del asistente de restauración del sistema antes de iniciar la operación de restauración. Puedes eliminar los puntos de restauración en la configuración donde inicialmente habilitaste la función de protección del sistema. Aquí, en la parte inferior, tienes la opción de eliminar todos los puntos de restauración en el sistema operativo.
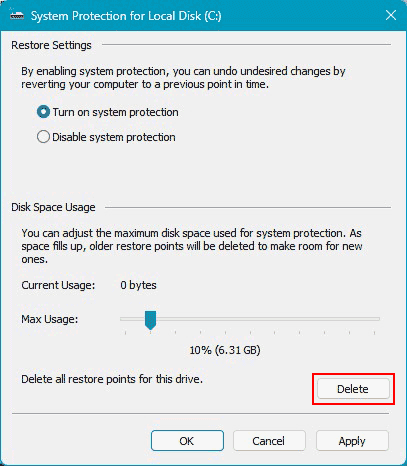
Sin embargo, el mecanismo incorporado solo te permite eliminar todos los puntos juntos. Para eliminar puntos individuales, puedes usar un programa gratuito como CCleaner. En la sección «Herramientas», bajo «Restauración del Sistema», puedes ver los puntos de restauración en el sistema y eliminar puntos individuales, excepto el último. La eliminación del último está deshabilitada por seguridad del sistema.
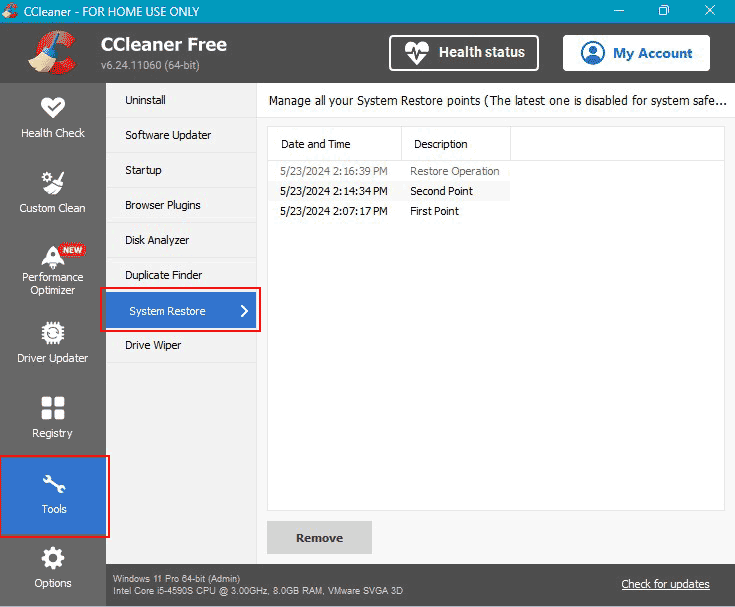
Restauración de Archivos Personales
Presta especial atención a la restauración de datos personales. Como se mencionó anteriormente, el mecanismo de punto de restauración solo cubre datos del sistema y programas, y no incluye archivos personales almacenados en la unidad C en carpetas como «Descargas,» «Documentos,» «Videos,» «Música,» y otras. Tampoco cubre datos almacenados en otras particiones del disco duro y medios extraíbles.
Si has eliminado archivos personales importantes y vaciado la papelera de reciclaje, solo puedes recuperar estos archivos mediante la recuperación de datos. Para esto, necesitas usar programas especializados, preferiblemente aquellos con algoritmos avanzados de recuperación. RS Partition Recovery es uno de esos programas. Usar RS Partition Recovery es muy sencillo: analiza las ubicaciones donde estaban almacenados tus archivos, encuentra estos archivos y recupéralos.