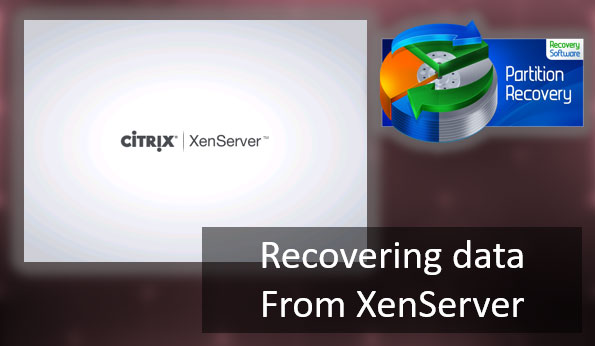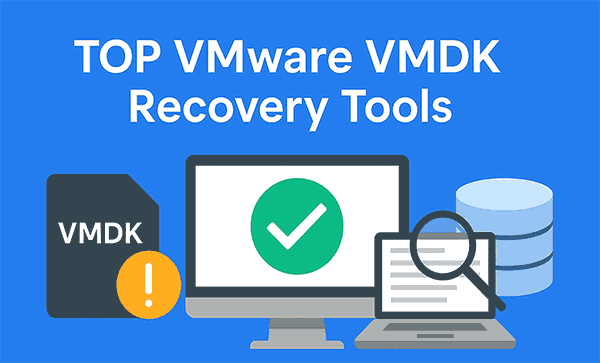Windows puede comenzar a funcionar mal, bloquearse y mostrar errores, lo que podría llevar a la pérdida de configuraciones importantes del sistema, programas o archivos en la unidad C. En caso de un fallo grave de Windows, incluso podría no arrancar en absoluto.
Para evitar todos estos problemas, es necesario realizar copias de seguridad del sistema operativo en su estado funcional de manera periódica. De esta forma, en caso de problemas, el sistema puede ser restaurado a este estado funcional. Existen varias herramientas disponibles para hacer copias de seguridad de Windows, una de las cuales es su función de archivado incorporada. Vamos a explorar cómo funciona.
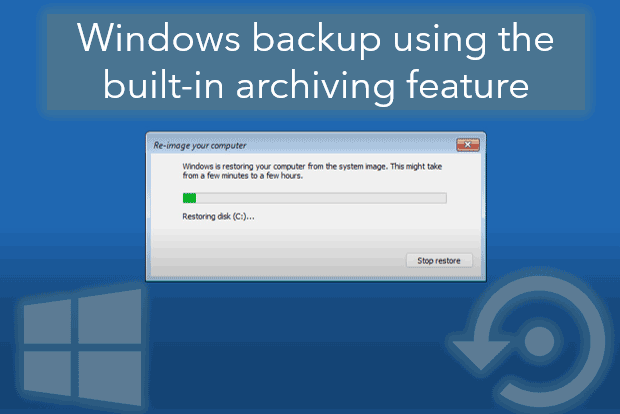
Contenido
- Qué es el Archivado de Windows
- Creación de una Copia de Seguridad Única en Windows
- Copia de Seguridad Automática Programada en Windows
- Restaurar Windows
- Cómo Restaurar Archivos desde una Copia de Seguridad de Windows
- Cómo Recuperar Archivos Si No Están en la Copia de Seguridad de Windows
Qué es el Archivado de Windows
La función integrada de Windows para realizar copias de seguridad se llama archivado. Ha estado presente en el sistema durante mucho tiempo. La implementación que se introdujo en Windows 8.1 se mantuvo sin cambios en Windows 10 y 11. Por lo tanto, trabajar con esta función es idéntico en Windows 8.1, 10 y 11.
El archivado es, a diferencia de los puntos de restauración de Windows, una copia de seguridad completa del sistema. Dentro de esta función, se crea una copia de todas las particiones del sistema y de todos los archivos en la unidad C.
Las copias de seguridad creadas utilizando la función de archivado se llaman archivos. Incluyen imágenes de particiones de Windows en formato de disco duro virtual VHD o VHDX. Estas imágenes pueden ser montadas por las herramientas de Windows para ver y extraer datos individuales sin restaurar todo el sistema operativo.
El archivado permite crear copias de seguridad únicas y configurar copias de seguridad automáticas programadas. Con estas últimas, podemos elegir excluir o incluir archivos en la copia de seguridad de Windows.
Nota: existen muchos programas de terceros disponibles para realizar copias de seguridad de Windows, cada uno con sus propias ventajas. La ventaja del archivado de Windows es significativa: el mecanismo de recuperación desde el archivo está presente en el entorno de recuperación de Windows. Este entorno se inicia automáticamente en caso de problemas del sistema, incluyendo cuando Windows no puede arrancar.
Para usar el archivado de Windows, se requiere un disco lógico no perteneciente al sistema (diferente de C) para almacenar los archivos. Esto puede ser una partición en un disco duro interno o externo con suficiente capacidad. También se puede utilizar una unidad de red para almacenar los archivos.
Veamos cómo funciona la función de archivado: cómo hacer una copia de seguridad de Windows y cómo restaurar el sistema y archivos individuales.
Esta función se encuentra en el Panel de Control de Windows. Se puede acceder a ella utilizando la búsqueda del sistema.
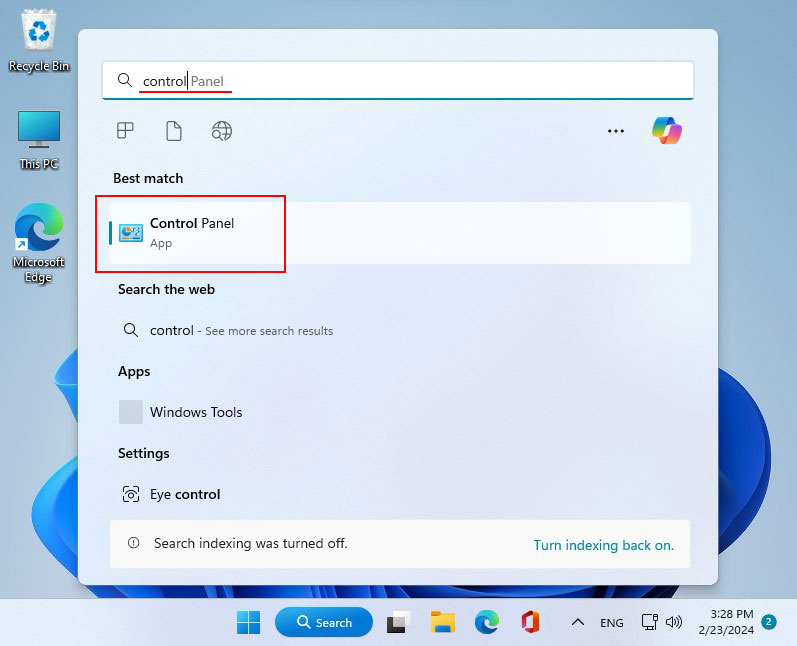
En el Panel de Control, escribe las letras iniciales de la sección de la función de archivado, «Copias de seguridad y restauración.»
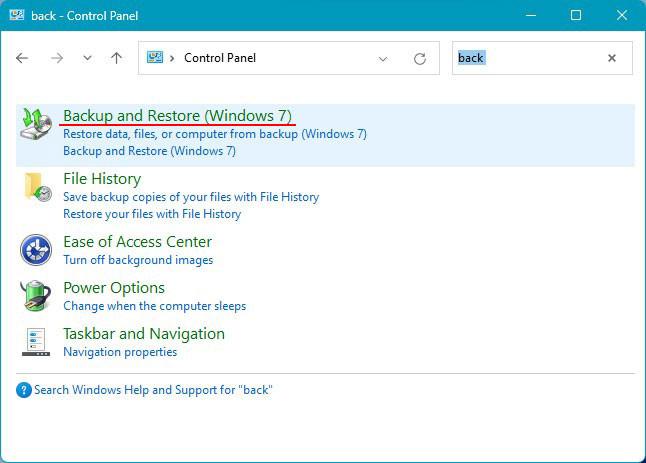
Crea copias de seguridad únicas o configura copias de seguridad automáticas programadas.
Creación de una Copia de Seguridad Única en Windows
Las copias de seguridad únicas se pueden crear manualmente, actualizando periódicamente el estado de Windows. Para crear una copia de seguridad de Windows, selecciona «Crear una imagen del sistema» en la sección de archivado.
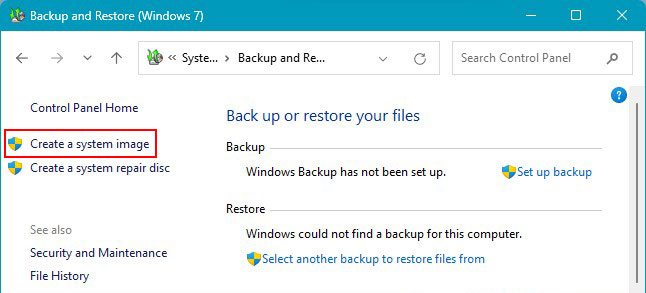
Especifica la ubicación de almacenamiento para el archivo de Windows.
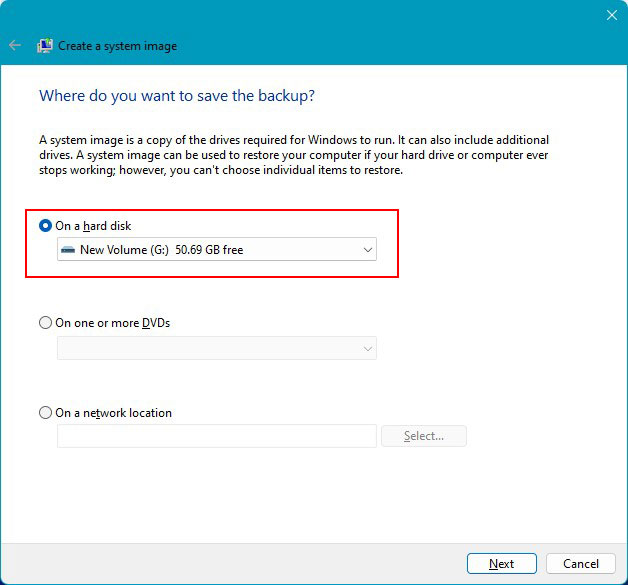
Haz clic en «Archivar».
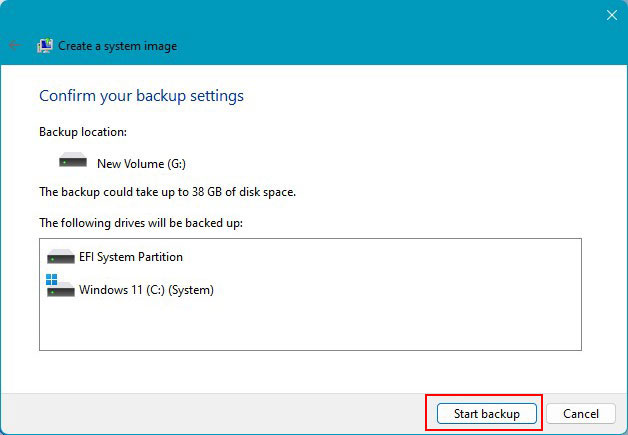
Espera a que se complete el proceso de creación del archivo. Al finalizar, es posible que se te pida crear un disco de recuperación; rechaza esta opción. La creación del archivo ahora está completa.
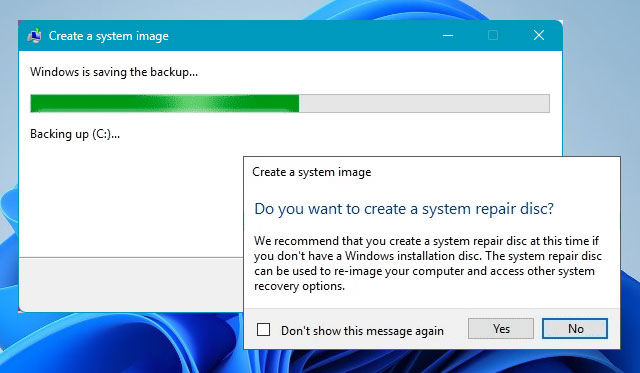
En el futuro, cuando sea necesario actualizar el estado de la copia de seguridad de Windows, crea un nuevo archivo de la misma manera. Al seleccionar el mismo disco de almacenamiento, el nuevo archivo sobrescribirá al antiguo. Si eliges un disco de almacenamiento diferente, se creará un archivo de Windows separado.
Copia de Seguridad Automática Programada en Windows
Puedes configurar la creación automática de archivos de Windows utilizando un programador configurado. En la sección de archivado, selecciona «Configurar copia de seguridad.»
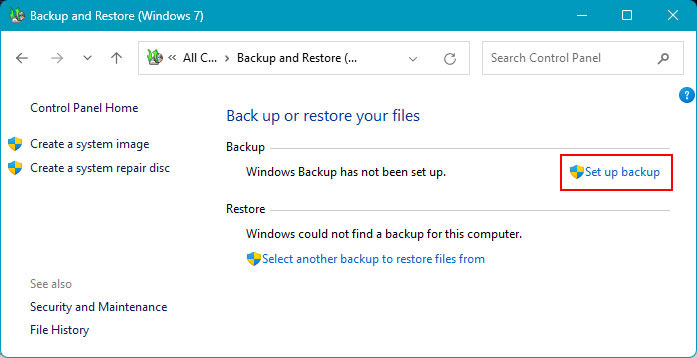
Especifica la ubicación de almacenamiento.
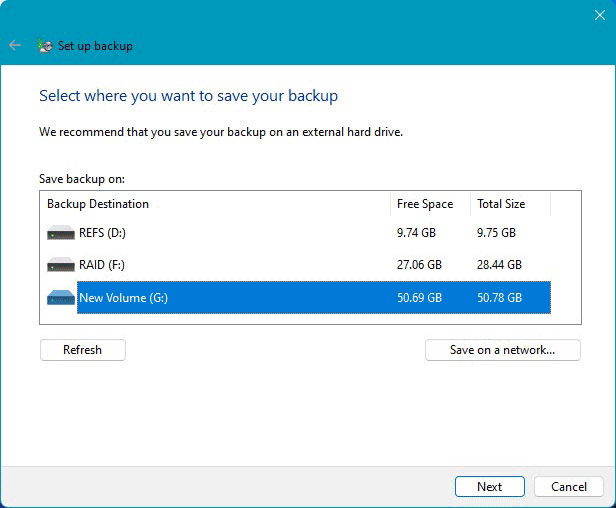
Se te presentarán dos opciones para la copia de seguridad automática:
- «Dejar que Windows elija» – incluye todo el contenido de la unidad C;
- «Dejarme elegir» – te permite excluir carpetas y archivos en la unidad C e incluir carpetas y archivos en otras unidades del ordenador. Los datos excluidos no se sobrescribirán durante la restauración de Windows, mientras que los datos incluidos sí se sobrescribirán.
Elige una opción.
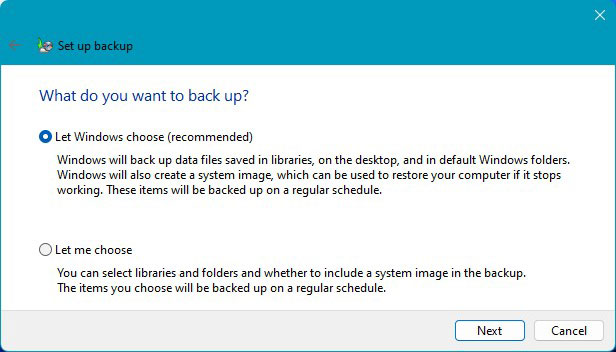
Haz clic en «Cambiar programación.»
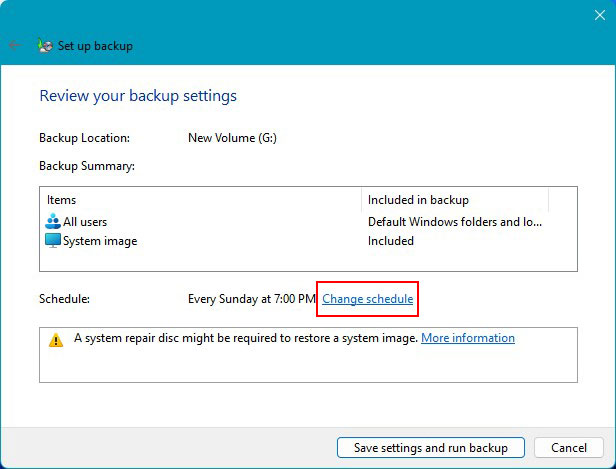
Especifica con qué frecuencia debe actualizarse el archivo: mensual, semanal, diario. Elige el día y la hora.
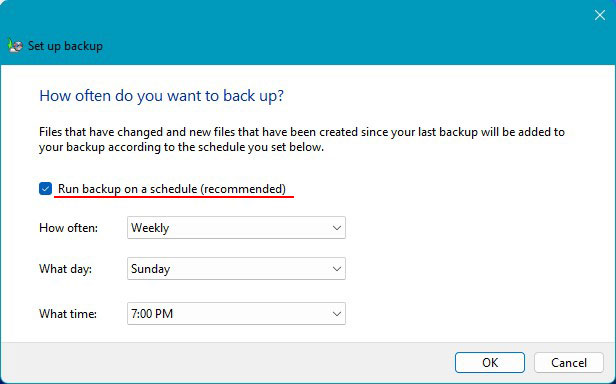
Haz clic en «Guardar configuración y ejecutar archivado.»
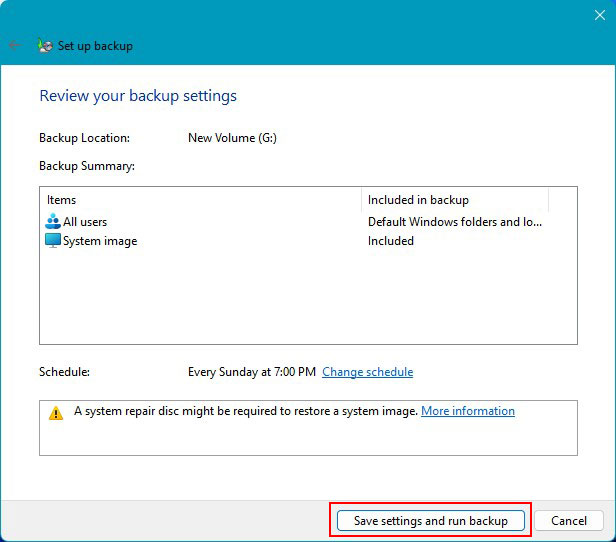
El archivado en segundo plano comenzará. En el futuro, si necesitas actualizar el estado de la copia de seguridad de Windows fuera del horario del programador, puedes hacerlo manualmente. En la sección de archivado, haz clic en «Archivar datos ahora.»
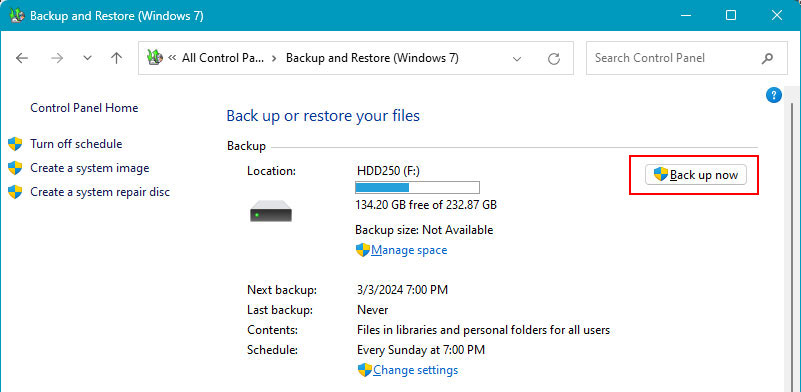
Restaurar Windows
¿Cómo restaurar una copia de seguridad de Windows creada utilizando la función de archivado incorporada? Esto requiere el entorno de recuperación de Windows. Normalmente, se inicia automáticamente en caso de problemas con el sistema operativo.
Puedes iniciarlo intencionalmente en la aplicación «Configuración». Sigue esta ruta:
- En Windows 8.1, ve a «Actualización y recuperación → Recuperación«;
- En Windows 10, ve a «Actualización y seguridad → Recuperación«;
- En Windows 11, ve a «Sistema → Recuperación«.
En el bloque de opciones de inicio avanzadas, haz clic en «Reiniciar ahora».
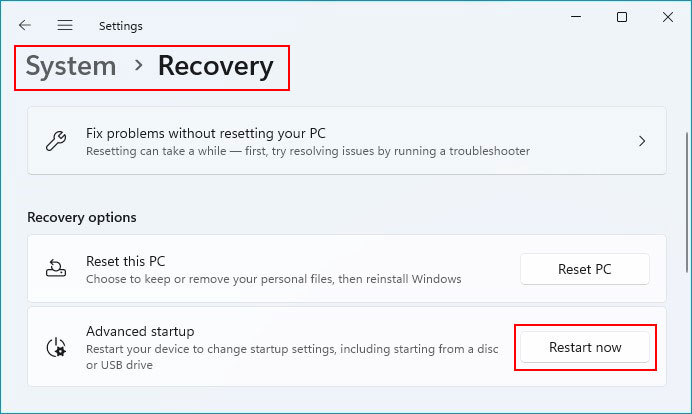
Confirma el reinicio del ordenador.
En casos complejos de fallos de Windows, el entorno de recuperación de Windows puede estar dañado. En tales casos, puedes iniciar este entorno desde un medio de instalación de Windows. Arranca el ordenador desde él y ejecuta el instalador.
Haz clic en «Restaurar sistema».
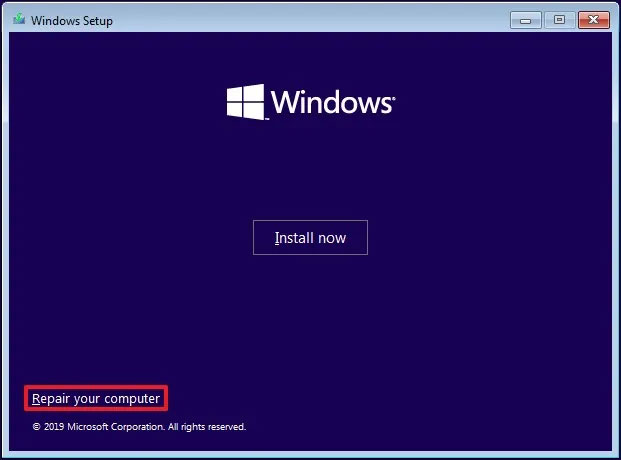
Usando cualquiera de estos métodos, ingresarás al entorno de recuperación de Windows. Elige «Buscar y solucionar problemas», luego «Restaurar imagen del sistema».
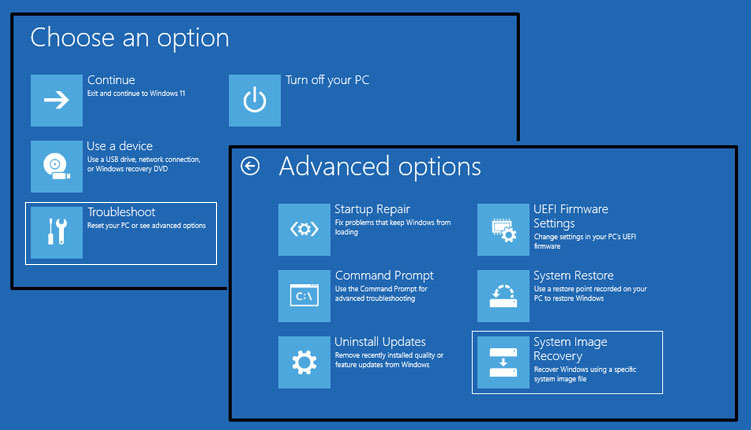
Si no ves la opción «Restaurar imagen del sistema», selecciona «Ver más opciones de recuperación» y busca esta opción entre los parámetros adicionales.
La restauración de la copia de seguridad de Windows comenzará. Si se crearon múltiples archivos y el deseado no se selecciona por defecto, elige «Seleccionar una imagen del sistema» y especifica la ruta al archivo deseado.
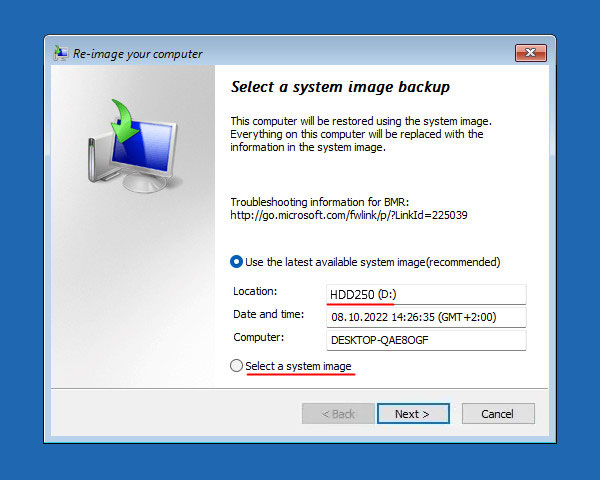
Continúa.
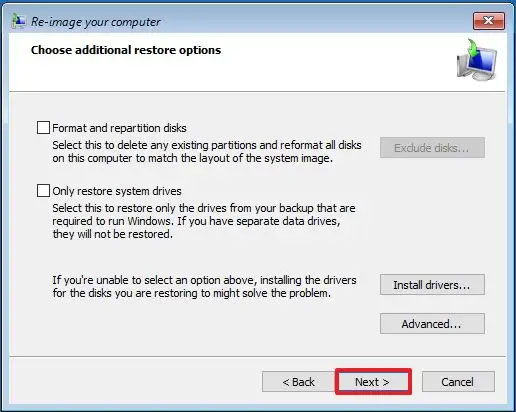
Haz clic en «Finalizar» y confirma la restauración.
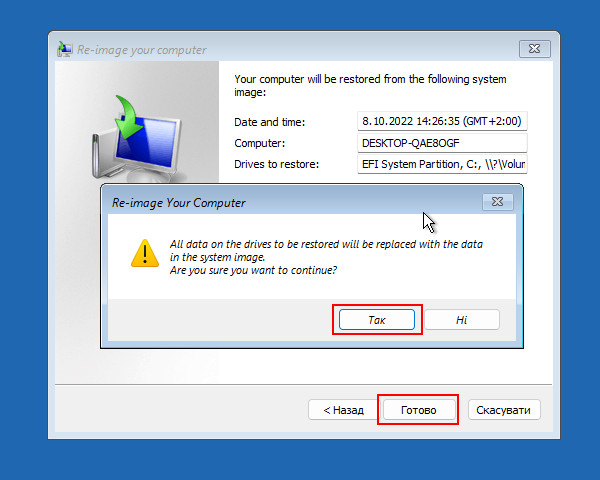
Después de completar la restauración, reinicia el ordenador. Windows ha sido restaurado.
Cómo Restaurar Archivos desde una Copia de Seguridad de Windows
La función de archivado de Windows permite extraer archivos individuales de una copia de seguridad de Windows.
Si necesitas restaurar datos personales específicos sin revertir todo el sistema operativo, puedes simplemente recuperarlos del archivo de Windows. Además, puedes intentar restaurar la funcionalidad de programas o incluso funciones del sistema reemplazando archivos dañados con copias del archivo.
Para extraer archivos individuales, abre el disco de almacenamiento del archivo de Windows. Abre el contenido del archivo – las carpetas «WindowsImageBackup», luego abre las subcarpetas con el nombre del ordenador y la fecha de la copia de seguridad.
Necesitarás los archivos VHD o VHDX aquí. Basándote en su tamaño, haz doble clic en el archivo más grande, que será la imagen de la unidad C de Windows.
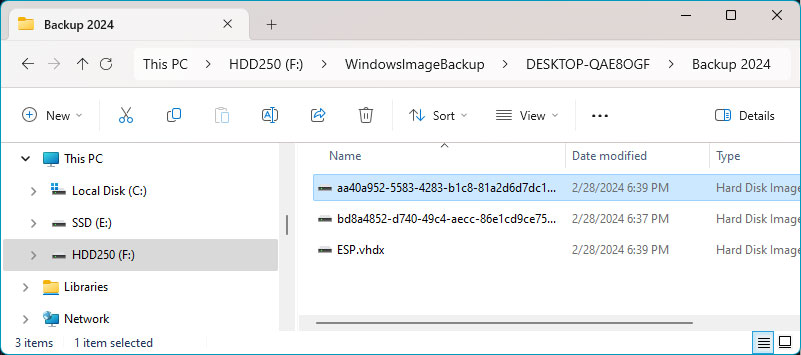
A continuación, lanza la Administración de Discos, lo cual puedes hacer usando la búsqueda del sistema o presionando las teclas Win+X para acceder al menú. El disco virtual montado con la imagen de Windows se mostrará en la Administración de Discos. Asigna una letra de unidad. Haz clic derecho en la partición y elige la opción «Cambiar la letra de la unidad» del menú contextual.
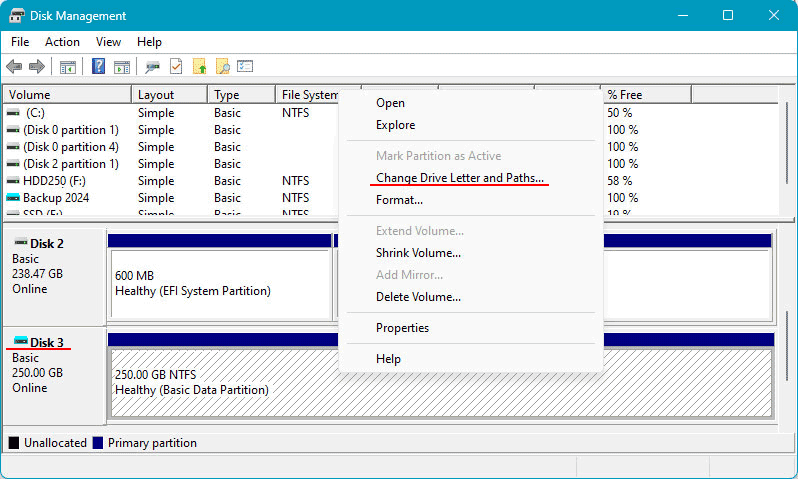
Haz clic en «Agregar» y especifica la letra.
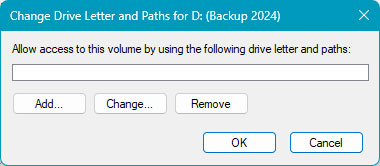
Después de esto, la unidad C de Windows desde la copia de seguridad de Windows será accesible en el Explorador de Archivos, permitiéndote copiar las carpetas y archivos necesarios.
Si las copias de seguridad automáticas programadas de Windows están configuradas, hay otra manera de extraer archivos de la copia de seguridad. Sin embargo, este método solo se aplica a los datos del usuario – archivos en las carpetas del perfil de usuario, en la carpeta «AppData» y en carpetas en particiones no del sistema si están incluidas en la copia de seguridad.
Esta función está disponible en la sección de archivado del Panel de Control. Ejecuta la función de recuperación de archivos de usuario.
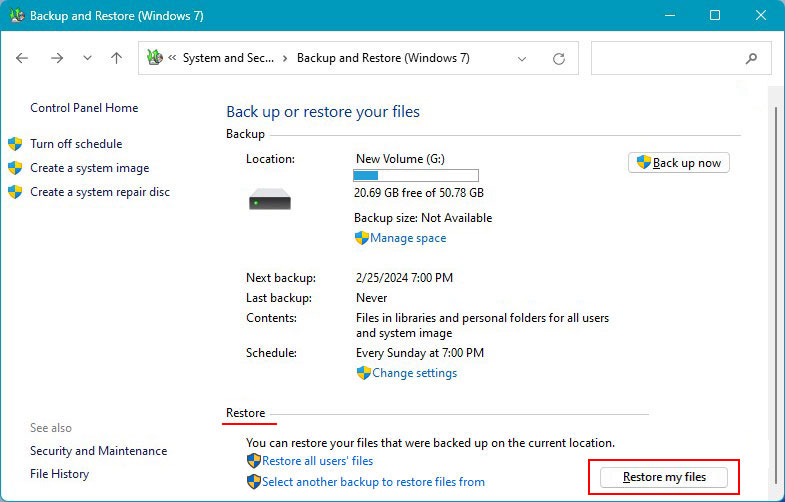
Aquí, puedes usar la ventana de búsqueda o exploración para agregar las carpetas y archivos necesarios desde la copia de seguridad.
Especifica dónde deseas restaurar los datos – en su ubicación original o en otra ubicación especificada por ti. Haz clic en «Restaurar».
Cómo Recuperar Archivos Si No Están en la Copia de Seguridad de Windows
¿Qué deberías hacer si los datos necesarios no están incluidos en la copia de seguridad, o si estos datos están en versiones obsoletas? ¿Qué pasa si no puedes restaurar la copia de seguridad, por ejemplo, debido a su corrupción o destrucción?
En tales casos, necesitas usar programas de recuperación de datos. Algunos de los mejores programas para este propósito son RS Partition Recovery para SSD/HDD y RS RAID Retrieve para arreglos RAID.