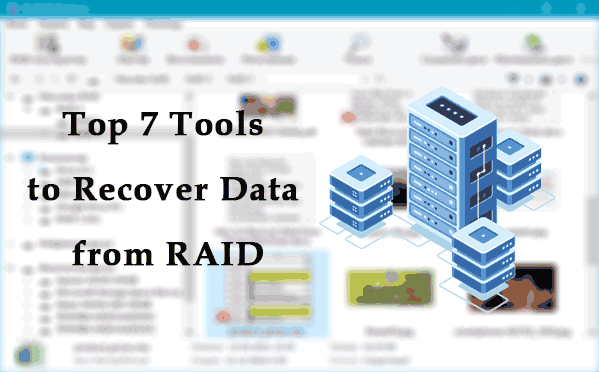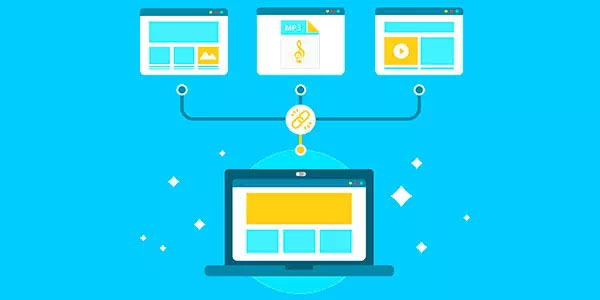Desde 1983, el Registro de Inicio Principal (MBR, por sus siglas en inglés) se ha utilizado en la mayoría de las computadoras personales e industriales. El MBR en sí mismo es el código y conjunto de información de inicio requerido para ejecutar Windows. Debido a la estructura arcaica del registro de inicio principal, tenía muchas limitaciones que afectaban negativamente a las computadoras modernas y productivas equipadas con grandes cantidades de memoria. Para resolver este problema, se desarrolló un nuevo estándar para colocar tablas en los discos duros alrededor de 2010 y se llamó GPT. El nuevo formato eliminó las desventajas del antiguo. También abrió el potencial de componentes más potentes, por lo que las placas base modernas de fábrica están equipadas con el modo de BIOS UEFI, que es un requisito previo para trabajar con discos convertidos al formato GPT. La introducción general de GPT y el BIOS UEFI crearon cierta confusión, por lo que los usuarios comenzaron a enfrentar problemas con diferentes formatos y la incapacidad del nuevo hardware para funcionar correctamente en los formatos antiguos.
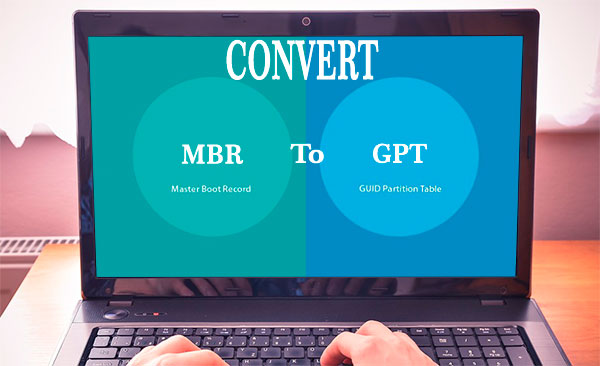
Contenido
- ¿Por qué convertir MBR a GPT?
- Formas básicas de convertir MBR a GPT
- Convertir MBR a GPT al instalar el sistema operativo
- Convertir MBR a GPT utilizando el símbolo del sistema (Diskpart)
- Cambiar el formato utilizando la utilidad "Administración de discos" incorporada
- Convertir MBR a GPT sin pérdida de datos
- ¿Qué sucede si se pierden los datos?
¿Por qué convertir MBR a GPT?
GPT es un formato moderno para colocar tablas en discos duros de gran capacidad. Las principales ventajas de este formato son: mayor eficiencia, mejor rendimiento y la capacidad de trabajar con discos duros de más de dos terabytes. Además, el formato GPT es un formato más ligero y claro para programas que recuperan datos perdidos o eliminados accidentalmente.
Cabe destacar que el formato MBR solo permite trabajar con un número limitado de discos duros más pequeños de dos terabytes. Esta limitación privaba a los usuarios de la oportunidad de trabajar con dichos discos duros, haciendo que el espacio libre del disco estuviera inaccesible. En este artículo, hablaremos sobre cómo convertir MBR a GPT, proporcionaremos varias formas convenientes de hacerlo y haremos que la conversión sea fácil, rápida y segura.
Formas básicas de convertir MBR a GPT
En este momento, existen varias formas básicas de convertir un disco MBR a GPT. Es importante tener en cuenta que esta conversión a menudo puede provocar corrupción o pérdida de datos, por lo que recomendamos seguir todas las instrucciones a continuación.
Convertir MBR a GPT al instalar el sistema operativo
Este método es uno de los más fáciles y simples para cambiar el formato del registro de arranque principal.
Desafortunadamente, este método borra completamente todos los datos, por lo que es rentable utilizarlo para aquellos usuarios que realizan una instalación limpia del sistema operativo en un disco limpio.
Durante la instalación de Windows 10 desde una unidad flash, algunos usuarios pueden haber encontrado un error que fue causado por un conflicto entre los formatos MBR y GPT. Este problema se muestra como una ventana de error que indica que el sistema no se puede instalar en un disco MBR. Para resolver esta situación, el usuario solo necesita eliminar todas las particiones del disco duro en el instalador y luego reparticionarlas e instalarlas en la partición deseada. Durante la instalación, el disco se convertirá automáticamente de formato MBR a GPT, pero se perderán todos los datos.
Convertir MBR a GPT utilizando el símbolo del sistema (Diskpart)
Windows 10 tiene un software incorporado que te permite convertir discos no particionados a MBR y GPT, o viceversa. Para cambiar el formato utilizando el símbolo del sistema, sigue los siguientes pasos:
Paso 1: Haz clic derecho en el botón de inicio y busca el elemento «Ejecutar».
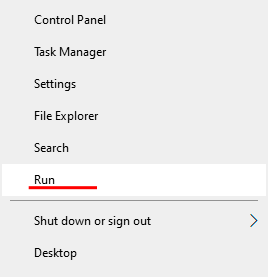
Paso 2: En la ventana que se abre, ingresa el comando «diskpart» y haz clic en «Aceptar».
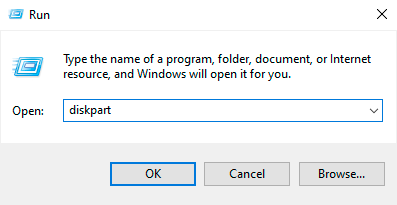
Paso 3: El programa que se abre es una herramienta útil para convertir discos y trabajar con ellos. Para continuar el trabajo, ingresa el comando «list disk».
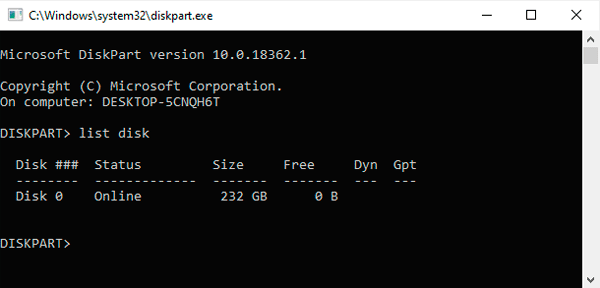
Paso 4: Después de eso, la ventana mostrará todos los discos duros. A cada uno se le asignará un número. Encuentra el número de disco deseado e ingresa «select disk 0» (en nuestro caso, solo hay un disco instalado, por lo que se le asigna el número 0).
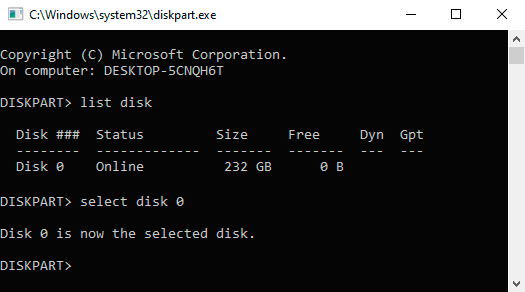
Paso 5: Ahora puedes ingresar el comando «clean», que eliminará todas las particiones en el disco, y luego el comando «convert mbr». Confirma la acción presionando la tecla «Enter».
Cabe destacar que este método también es increíblemente inseguro, ya que existe una alta probabilidad de perder datos sin posibilidad de recuperación. Al realizar este procedimiento, te recomendamos encarecidamente que muevas toda la información importante a otro disco.
Cambiar el formato utilizando la utilidad «Administración de discos» incorporada
La herramienta Administración de discos, también es una forma incorporada en Windows 10, para cambiar el formato de los discos. Para convertir MBR a GPT con ella, debes seguir estos pasos:
Paso 1: Haz clic derecho en el botón «Inicio» y selecciona «Administración de discos». También puedes abrir la herramienta para trabajar con discos presionando la combinación de teclas Win+R, ingresando el comando «diskmgmt.msc» y presionando «Enter»
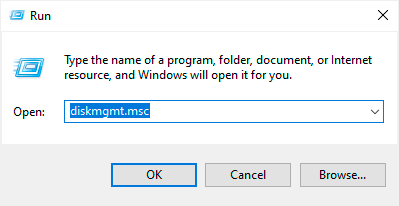
Paso 2: En la ventana que se abre, selecciona el disco deseado y haz clic derecho sobre él, luego puedes elegir la función de convertirlo en disco GPT.
Cabe destacar que esta función puede estar inactiva, ya que la utilidad solo se puede utilizar si el disco tiene particiones eliminadas.
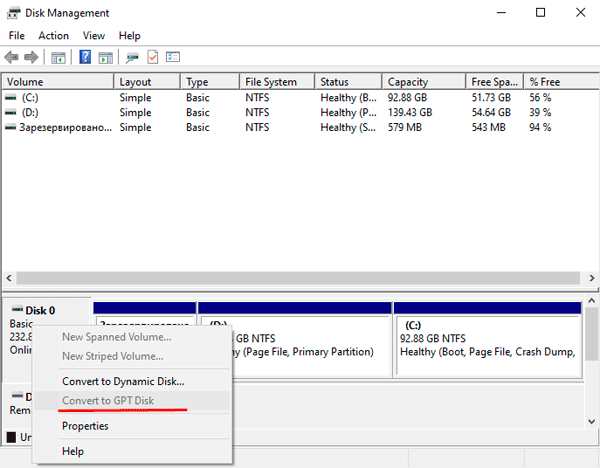
Convertir MBR a GPT sin pérdida de datos
En este momento, para convertir el formato de disco de MBR a GPT sin perder información, se necesita software de terceros como EaseUS Partition Master, AOMEI Partition Assistant (ahora la versión gratuita del programa no permite convertir discos sin comprar una licencia) y otros. Estos programas pueden cambiar el formato, pero al mismo tiempo, guardar los datos. Debe entenderse que el software de terceros no puede garantizar el almacenamiento del 100% de todos los datos. Debido a las características técnicas de la conversión en sí, recomendamos encarecidamente hacer copias de seguridad de la información importante.
Analicemos el proceso de conversión de MBR a GPT con la ayuda del programa EaseUS Partition Master, cuya versión gratuita se puede descargar desde el sitio web oficial. Todos los programas de este tipo tienen aproximadamente el mismo principio de funcionamiento y un menú similar. Sabiendo cómo convertir en un programa, cualquier usuario puede usar cualquier otro programa. Después de descargar e instalar, debe ejecutar el programa y seguir los siguientes pasos:
Paso 1: En la ventana abierta del programa EaseUS Partition Master, encuentre el disco requerido, haga clic derecho y seleccione el parámetro «convertir MBR a GPT»
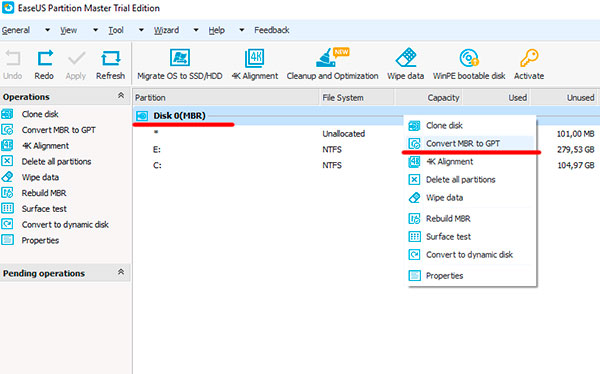
Paso 2: Confirme la acción presionando el botón «Aplicar».
Después de eso, el programa iniciará el proceso de conversión, que puede llevar algún tiempo.
Importante: ningún programa de este tipo puede realizar la conversión del disco en el que está instalado.
¿Qué sucede si se pierden los datos?
Desafortunadamente, los métodos anteriores no garantizan completamente que todos los archivos se guardarán durante la conversión. Si se han eliminado algunos archivos importantes, no desesperes, ya que existen muchas utilidades que pueden recuperar todos los datos perdidos en ese momento.
Para una recuperación rápida y completa de todos los archivos, nuestros expertos recomiendan utilizar el software RS Partition Recovery, que puede recuperar rápidamente los archivos perdidos que desaparecieron durante el proceso de conversión. Además, RS Partition Recovery es capaz de recuperar archivos después de una eliminación accidental o formateo, incluso si se realizó hace algunas semanas.
Paso 1. Instale y ejecute RS Partition Recovery.

Software de recuperación de datos todo en uno
Paso 2. Seleccione la unidad o partición desde la que desea recuperar datos.
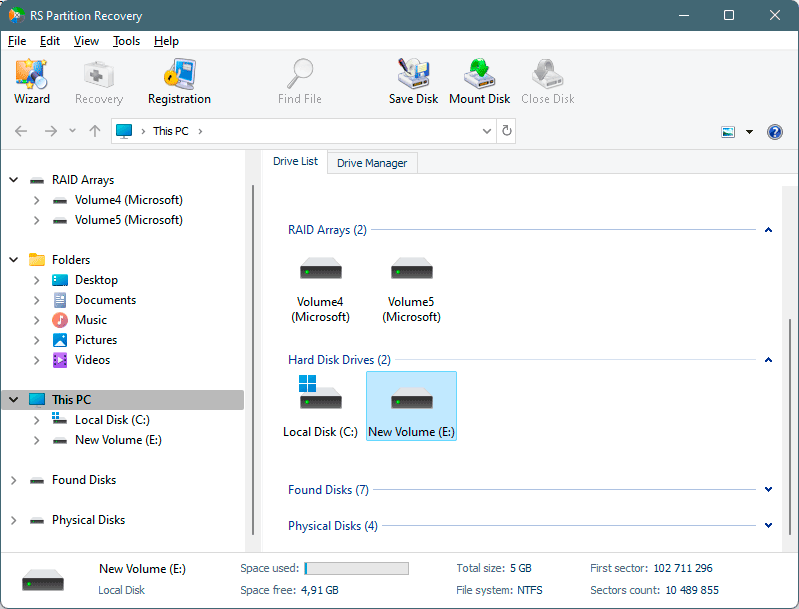
Paso 3. Elige el tipo de análisis.
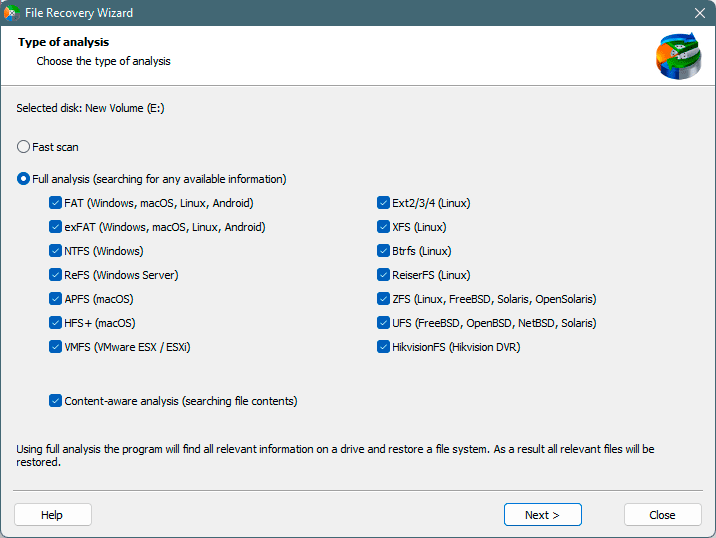
Escaneo rápido que debe usar en caso de que el archivo se haya perdido recientemente. El programa explorará el disco rápidamente y mostrará los archivos disponibles para recuperar.
La función Análisis completo le permite encontrar datos perdidos, después de formatear, cambiar el tamaño del disco o dañar la estructura del archivo (RAW).
Paso 4. Previsualiza y selecciona los archivos para recuperarlos.
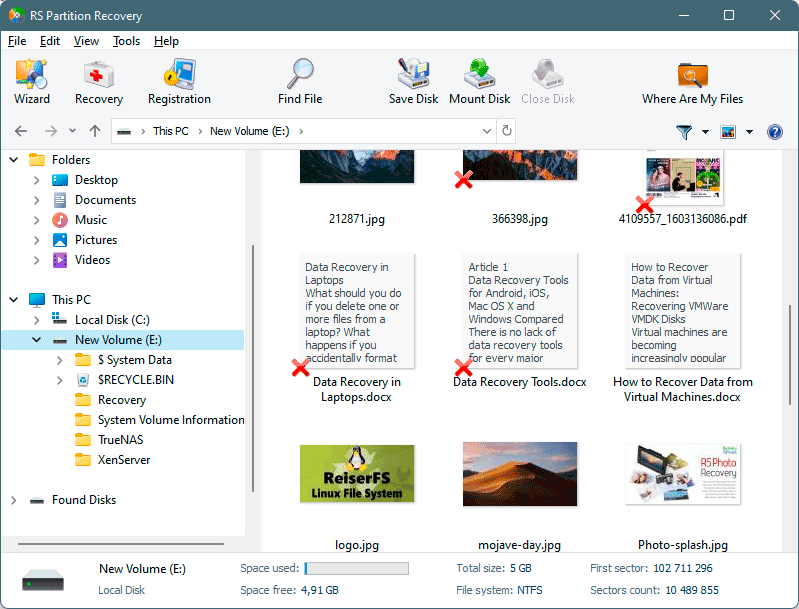
Paso 5. Agregue los archivos que desea guardar a la "Lista de restauración" o seleccione la partición completa y haga clic en Recuperación.
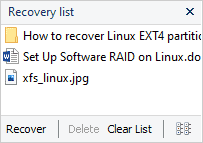
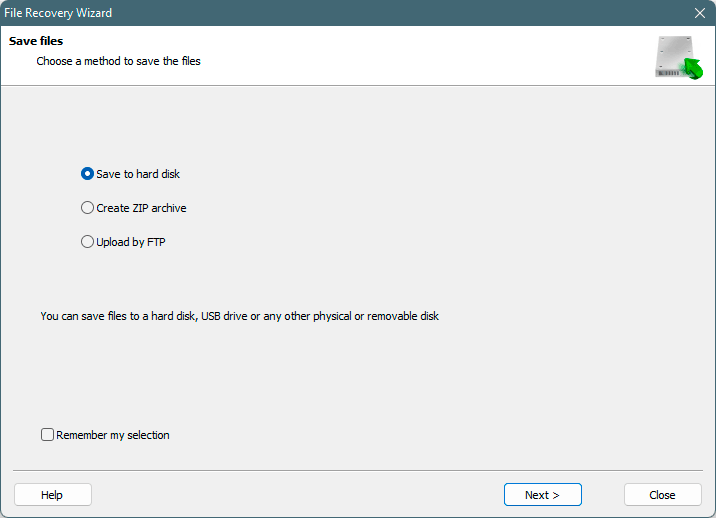
Cabe señalar que es mejor guardar el archivo recuperado en un disco duro externo o en una unidad flash USB.