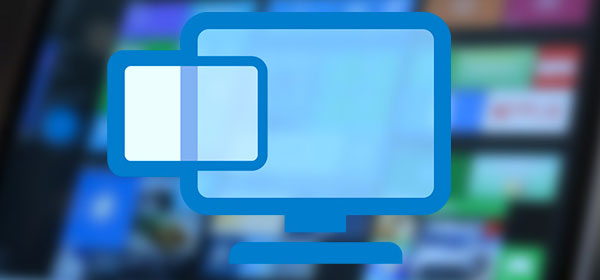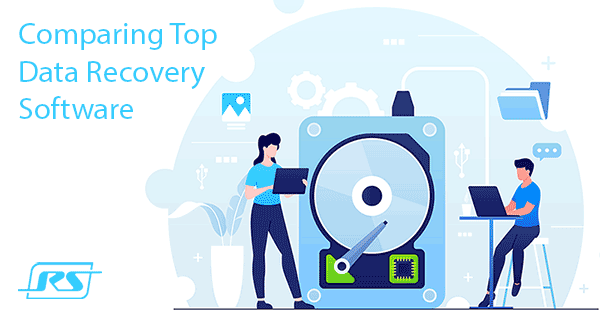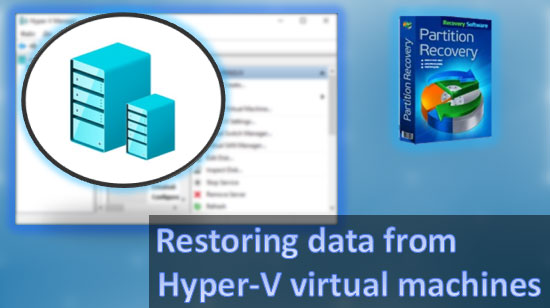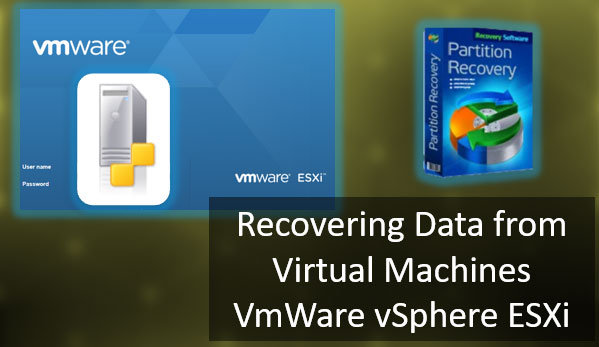El sistema operativo Windows ofrece el uso de una contraseña de inicio de sesión como la primera de muchas medidas de seguridad. Sin embargo, si el ordenador es utilizado por un único usuario, o existe plena confianza entre los usuarios, no es necesario usar una contraseña. En este artículo, exploraremos algunas formas de desactivar la contraseña de inicio de sesión en Windows.

Contenido
- ¿Cómo desactivar la contraseña de inicio de sesión de Windows en la configuración de la cuenta?
- ¿Cómo desactivar la contraseña de inicio de sesión de Windows usando el registro?
- ¿Cómo eliminar completamente la contraseña en Windows 10?
- ¿Cómo configurar una contraseña en blanco en Windows 10?
- ¿Cómo establecer una contraseña en blanco usando "Administración de equipos" en Windows 10?
- ¿Cómo cambiar la contraseña de inicio de sesión de Windows a una en blanco usando la configuración del sistema?
- ¿Cómo desactivar la contraseña cuando el sistema se activa?
- ¿Cómo desactivar la contraseña cuando el sistema se despierta usando el registro de Windows?
- ¿Cómo desactivar la contraseña cuando el sistema se activa usando las políticas de grupo locales?
- ¿Cómo configurar un PIN en lugar de una contraseña de inicio de sesión en Windows?
- Uso de software de terceros para desactivar la contraseña de inicio de sesión de Windows
- ¿Qué hacer si se ha perdido información importante debido a manipulaciones con la desactivación de la contraseña?
La privacidad del usuario es de suma importancia. Por eso, el sistema operativo Windows te solicita justo después de la instalación que crees una contraseña para tu cuenta de usuario, con el fin de prevenir el acceso no autorizado a datos personales. Al mismo tiempo, no siempre es necesario usar una contraseña, y si consideras que no la necesitas, puedes simplemente omitir este paso durante la instalación.
Si se creó una contraseña durante la instalación, pero después de un tiempo decides que no la necesitas, puedes desactivarla fácilmente de varias maneras. Puedes utilizar las funciones integradas del sistema o software de terceros.
Alternativamente, puedes usar un PIN en lugar de una contraseña. Su principal ventaja es la longitud (4 dígitos), por lo que es más fácil de recordar y requiere menos tiempo para ingresar.
También vale la pena mencionar que desactivar la contraseña de inicio de sesión de Windows disminuye la velocidad de arranque del sistema operativo en unos pocos segundos.
Si estás seguro de que deseas desactivar la contraseña de inicio de sesión de Windows, utiliza cualquiera de los métodos descritos a continuación.
¿Cómo desactivar la contraseña de inicio de sesión de Windows en la configuración de la cuenta?
Este método es uno de los más sencillos y no requiere la instalación de software adicional ni conocimientos profundos de PC. Para desactivar la contraseña de inicio de sesión de Windows, sigue unos simples pasos:
Paso 1: Haz clic derecho en el botón de «Inicio» y selecciona «Ejecutar«. La misma acción se puede realizar usando la combinación de teclas «Win + R«.
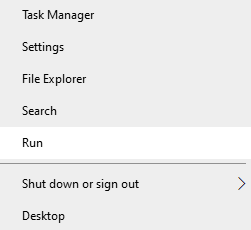
Paso 2: En la ventana que aparece, introduce el comando «netplwiz» y presiona «OK» para ejecutarlo. (También puedes introducir «control userpasswords2» y confirmar presionando «Enter«)
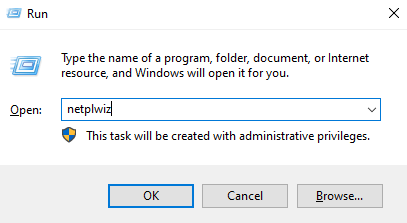
Paso 3: Verás un menú de cuentas de usuario local. Para desactivar la contraseña al iniciar sesión en Windows, selecciona el usuario para el que deseas desactivar la contraseña, luego desmarca la casilla «Los usuarios deben escribir su nombre y contraseña para usar el equipo» y haz clic en «OK» para confirmar.
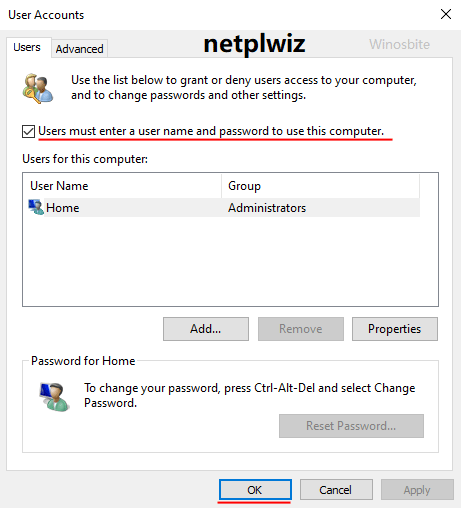
Paso 4: El sistema te pedirá que ingreses un nombre de usuario y contraseña. Escribe la información correspondiente y luego presiona «OK» para confirmar que la contraseña está desactivada.
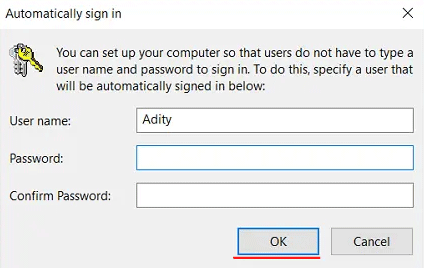
Tan pronto como hagas clic en «OK», la configuración de inicio de sesión del usuario se cambiará y, después del próximo arranque de Windows, ya no tendrás que ingresar tu contraseña.
¿Cómo desactivar la contraseña de inicio de sesión de Windows usando el registro?
El método anterior no tendrá el efecto deseado si tu computadora está unida a un dominio. En tal situación, es mejor usar el registro para desactivar la contraseña de inicio de sesión de Windows.
Vale la pena señalar que este método, aunque menos conveniente que el anterior, funciona en casi cualquier PC o laptop con Windows 10.
Entonces, para desactivar la contraseña de inicio de sesión de Windows, debes:
Paso 1: Presiona la combinación de teclas «Win + R» y escribe «regedit» en la ventana que se abre, luego haz clic en «OK» para confirmar.
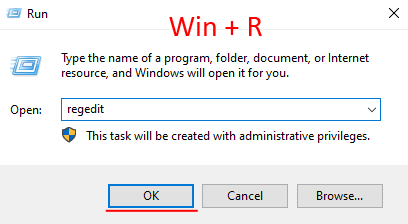
Paso 2: Verás el Editor del Registro de Windows. Ve a la siguiente dirección «ComputerHKEY_LOCAL_MACHINESOFTWAREMicrosoftWindows NTCurrentVersionWinlogon» (puedes copiarla sin las comillas, pegarla en la barra de direcciones y presionar «Enter«)
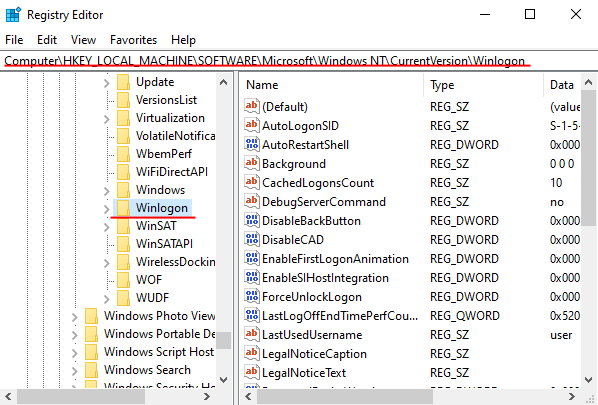
Paso 3: Encuentra la clave «AutoAdminLogon«, haz doble clic en ella y cambia el valor a «1» en la ventana que aparece.
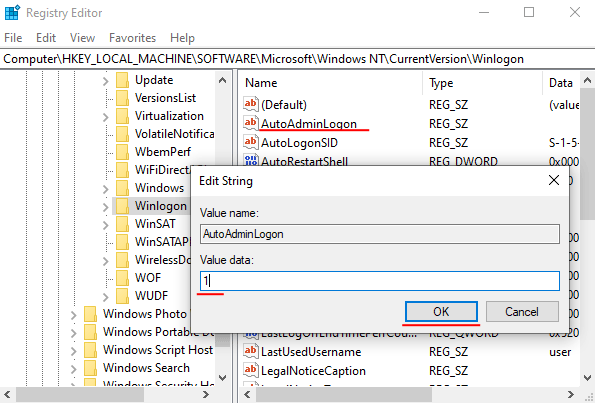
Paso 4: Haz clic derecho, selecciona «Crear» y luego elige «Valor de cadena«. Llámalo «DefaultDomainName«. Haz doble clic en él y especifica el nombre del dominio o el nombre del equipo local como el valor para este parámetro. Haz clic en «OK» para confirmar.
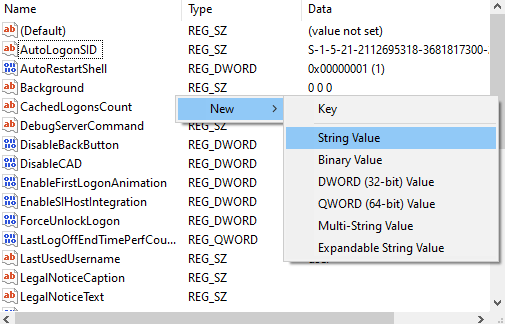
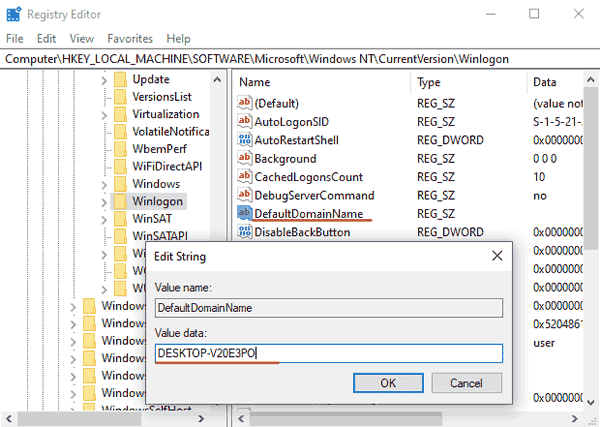
Si no conoces el nombre de tu computadora, entonces debes:
Paso 1: Presiona la combinación de teclas «Win + R«, escribe «cmd» y presiona el botón «OK«.
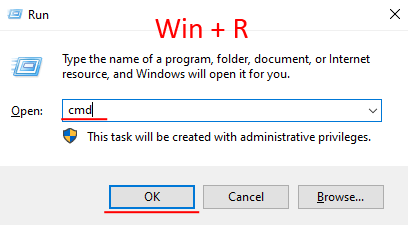
Paso 2: En la ventana del símbolo del sistema, escribe la cadena «hostname» y presiona «Enter» para ejecutarla. El resultado será tu nombre de dominio o el nombre de tu computadora.
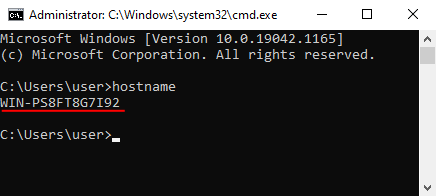
Este valor debe especificarse en la clave «DefaultDomainName«.
Si tienes varias cuentas y deseas indicar cuál debería cargarse automáticamente, entonces en lugar de «DefaultDomainName» crea la clave «DefaultUserName» y escribe el nombre de la cuenta que debería cargarse automáticamente con el valor. Luego crea un valor de cadena, llámalo «DefaultPassword» y especifica la contraseña de la cuenta que necesitas como el valor. Presiona «OK» para confirmar y reinicia la computadora. La contraseña de inicio de sesión se desactivará.
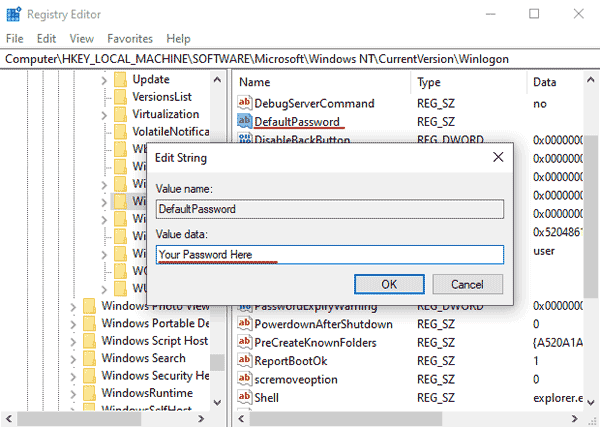
¿Cómo eliminar completamente la contraseña en Windows 10?
Este método asume la eliminación completa de la contraseña de inicio de sesión de Windows, es decir, no tendrás que ingresar la contraseña ni al iniciar el sistema, ni al despertar, ni al salir del modo protector de pantalla.
Para deshacerte de la contraseña completamente, sigue estos pasos:
Paso 1: Haz clic derecho en «Inicio» y selecciona «Buscar«
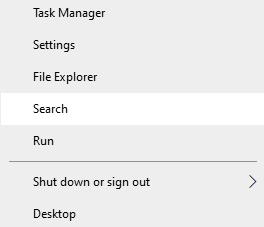
Paso 2: Se abrirá una ventana de búsqueda frente a ti. Escribe «Símbolo del sistema«, haz clic derecho en el resultado de la búsqueda y selecciona «Ejecutar como administrador«
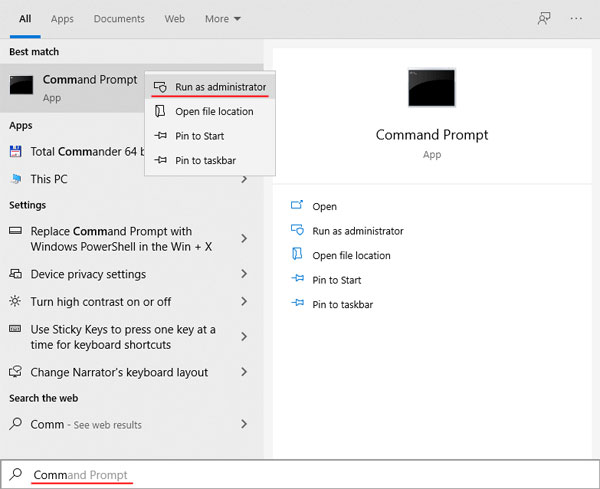
Paso 3: En la ventana que se abre, escribe el comando «net user nombredeusuario» (donde nombredeusuario es el nombre de la cuenta para la que deseas eliminar la contraseña) y presiona «Enter» para ejecutarlo.
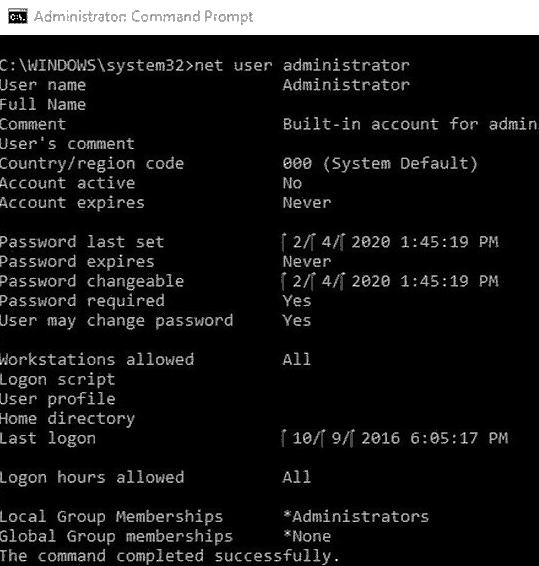
Reinicia tu computadora. No tendrás que ingresar tu contraseña nuevamente.
¿Cómo configurar una contraseña en blanco en Windows 10?
Una forma interesante de desactivar la contraseña de inicio de sesión de Windows es reemplazarla por una en blanco. El efecto será el mismo que si no hubiera contraseña en absoluto, es decir, el inicio de sesión será automático.
Se realiza en unos pocos pasos:
Paso 1: Presiona la combinación de teclas «Ctrl + Alt + Supr«, y luego haz clic en «Cambiar contraseña«.
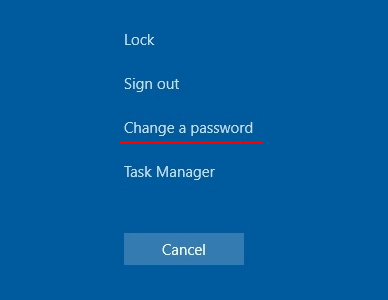
Paso 2: Se abrirá la ventana de cambio de contraseña frente a ti. Escribe tu contraseña actual en el primer campo, deja el segundo y tercer campo en blanco y haz clic en la flecha derecha junto al segundo campo.
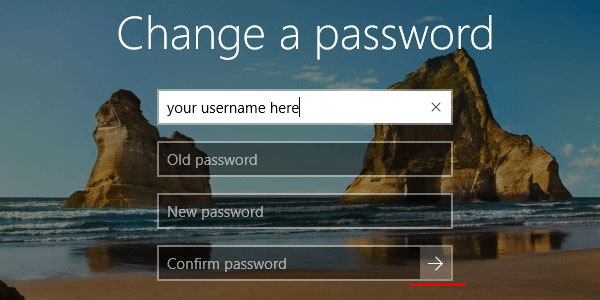
Después de esto, verás un mensaje indicando que la contraseña se ha cambiado con éxito. Ahora no tendrás que ingresarla después de que el sistema operativo haya iniciado.
¿Cómo establecer una contraseña en blanco usando «Administración de equipos» en Windows 10?
Al igual que el método anterior, este también implica establecer una contraseña en blanco para tu cuenta, pero en este caso, utilizaremos la utilidad del sistema llamada «Administración de equipos» en lugar del símbolo del sistema.
Paso 1: Haz clic derecho en el botón de «Inicio» y selecciona «Administración de equipos«
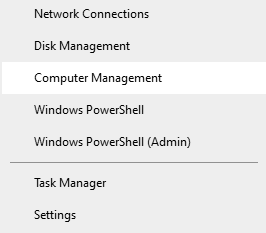
Paso 2: Haz clic en «Usuarios y grupos locales» a la izquierda, y luego haz doble clic en la carpeta «Usuarios«. Se abrirá una lista de los usuarios de tu computadora. Haz clic derecho en la cuenta deseada y selecciona «Establecer contraseña«
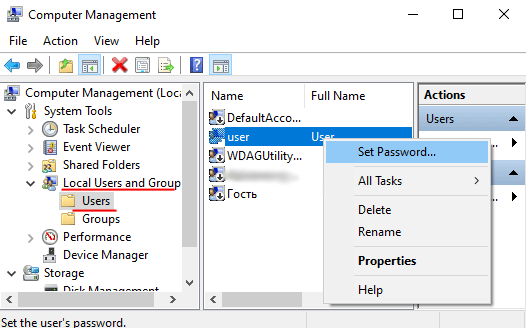
Paso 3: Verás un mensaje alertándote para cambiar tu contraseña. Haz clic en «Proceder«, luego, en la ventana de cambio de contraseña, deja todos los campos en blanco y haz clic en «OK«
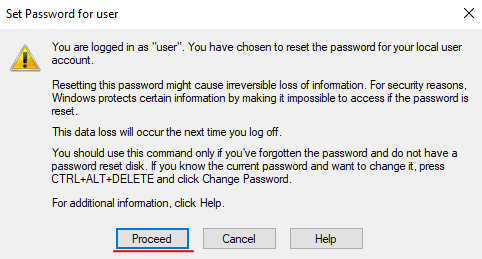
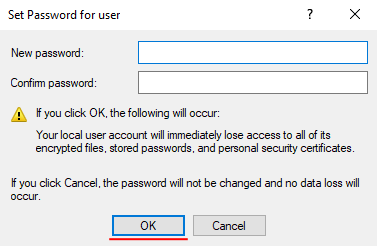
Ahora iniciarás sesión automáticamente en tu cuenta.
¿Cómo cambiar la contraseña de inicio de sesión de Windows a una en blanco usando la configuración del sistema?
También puedes desactivar la contraseña de inicio de sesión de Windows en la configuración del sistema. Este método es bastante simple y conveniente, ya que no requiere manipulaciones innecesarias con el registro, el símbolo del sistema, etc. Solo necesitas conocimientos básicos del sistema operativo Windows. Para desactivar la contraseña de inicio de sesión, sigue estos pasos:
Paso 1: Haz clic derecho en «Inicio» y selecciona «Configuración«. En la configuración del sistema, busca el elemento «Cuentas» y haz clic en él.
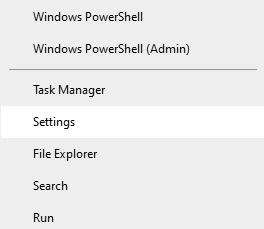
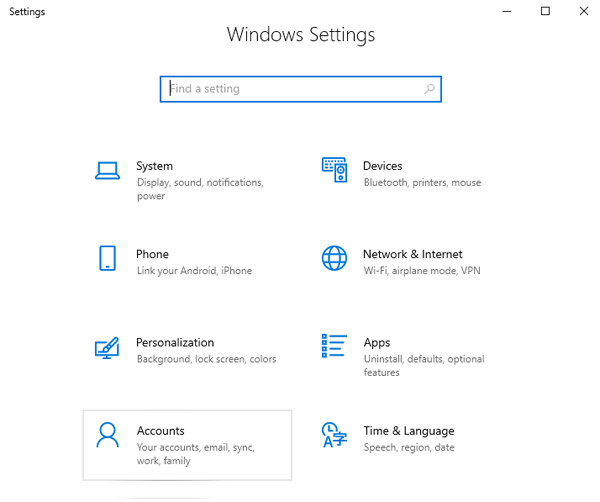
Paso 2: Encuentra «Opciones de inicio de sesión» a la izquierda, haz clic en «Contraseña» y presiona el botón «Cambiar«.
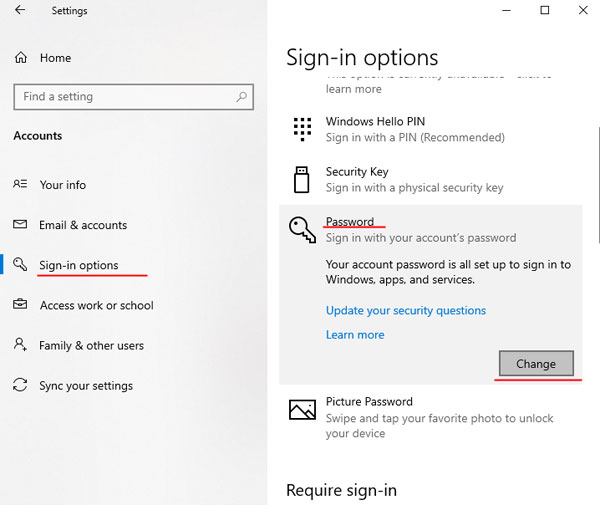
Paso 3: Ingresa tu contraseña actual y haz clic en «Siguiente», luego en la siguiente ventana deja todos los campos en blanco y haz clic en «Siguiente» nuevamente.
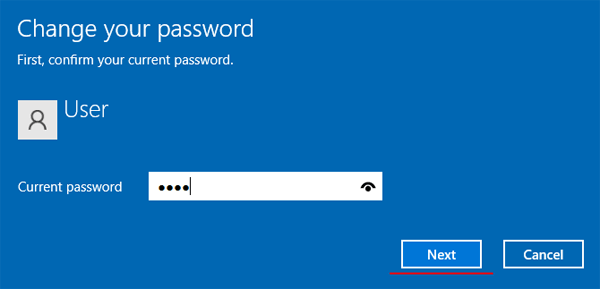
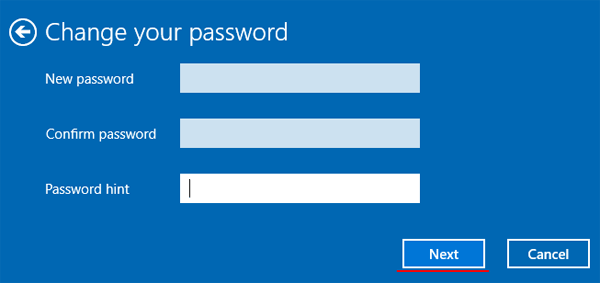
Después de realizar estas manipulaciones, verás un mensaje de que la contraseña ha sido cambiada y podrás usar la nueva contraseña en el próximo inicio del sistema. Haz clic en el botón «Finalizar«.
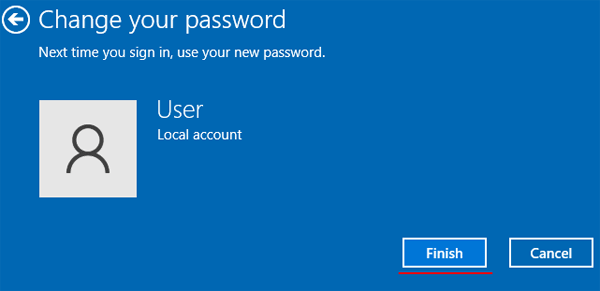
Ahora, la próxima vez que inicies sesión, ya no tendrás que ingresar tu contraseña, ya que ha sido cambiada a una en blanco.
¿Cómo desactivar la contraseña cuando el sistema se activa?
Si el sistema operativo Windows utiliza la configuración predeterminada, el usuario se verá obligado a ingresar la contraseña cuando el sistema se active. Sin embargo, esto se puede solucionar fácilmente. Solo sigue los pasos a continuación:
Paso 1: Ingresa a la configuración del sistema repitiendo el primer paso del párrafo anterior de este artículo.
Paso 2: En el lado izquierdo de la ventana, busca el elemento «Opciones de inicio de sesión«, y junto a la línea «Requerir inicio de sesión«, establece el valor en «Nunca» (esta opción determina cuándo debes ingresar la contraseña).
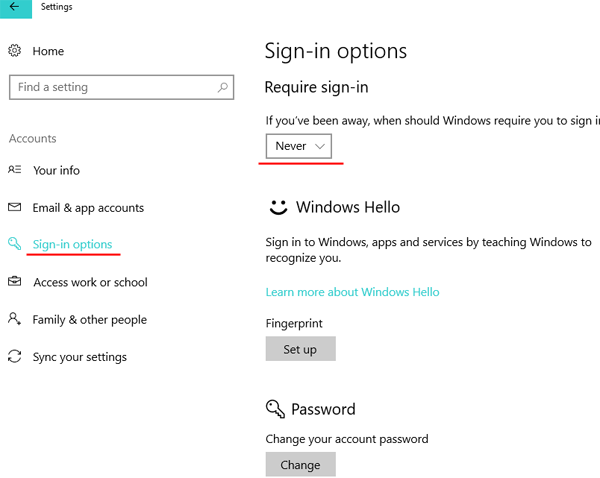
Ahora no tendrás que ingresar tu contraseña nuevamente cuando el sistema se active.
¿Cómo desactivar la contraseña cuando el sistema se despierta usando el registro de Windows?
También puedes desactivar la solicitud de contraseña cuando Windows se despierta utilizando la configuración del registro. Para hacer esto:
Paso 1: Haz clic derecho en «Inicio«, selecciona «Ejecutar«, ingresa el comando «regedit» en la ventana que se abre y presiona «Enter» para confirmar.
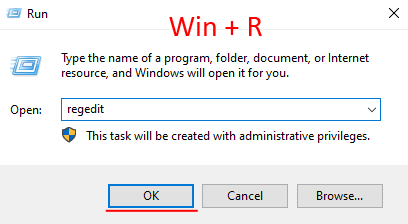
Paso 2: Verás el Editor del Registro de Windows. Ve a «HKEY_LOCAL_MACHINE – SOFTWARE – Controls – Microsoft – Software – Software – PowerSettings – 0e796bdb-100d-47d6-a2d5-f7d2daa51f510«. Dentro verás dos claves DWORD: ACSettingIndex y PowerSettings.
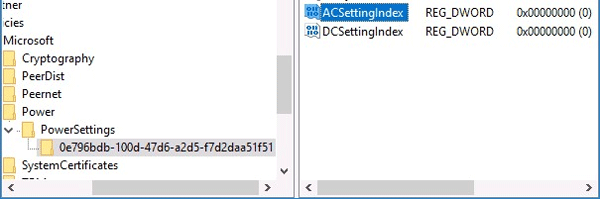
Paso 3: El valor de cada una de estas claves debe establecerse en cero. Para hacer esto, haz doble clic en la primera, establece el valor en «0» y haz clic en «OK» para confirmar.
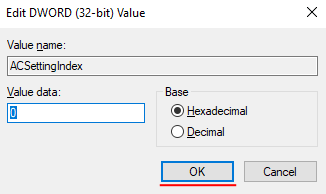
Realiza los mismos pasos para el parámetro PowerSettings. Después de eso, reinicia el ordenador. Ya no necesitarás ingresar la contraseña.
Si tu sistema no tiene la carpeta «0e796bdb-100d-47d6-a2d5-f7d2daa51f510» y las claves necesarias, créalas manualmente con los valores deseados.
¿Cómo desactivar la contraseña cuando el sistema se activa usando las políticas de grupo locales?
Puedes desactivar la contraseña cuando el sistema se activa no solo utilizando la configuración del sistema o el registro de Windows, sino también mediante el método de Políticas de Grupo. Para usarlo, debes seguir estos pasos:
Paso 1: Presiona la combinación de teclas «Win + R«, escribe el comando «gpedit.msc» y presiona el botón «OK«.
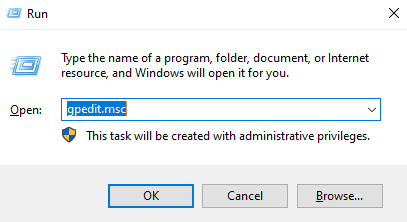
Paso 2: Ve a «Configuración del equipo – Plantillas administrativas – Sistema – Administración de energía» y abre la carpeta «Configuración de suspensión» (ubicada a la derecha).
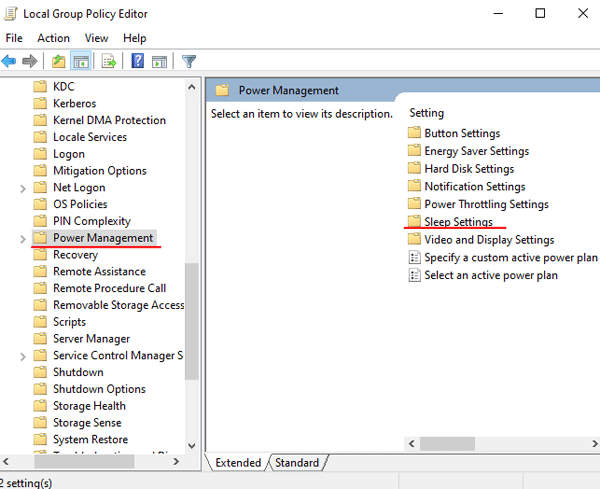
Paso 3: Se abrirán muchas opciones frente a ti. Encuentra la opción «Requerir contraseña al reactivar el equipo (conectado)» y haz doble clic en ella. Luego, marca la casilla «Deshabilitado» en la ventana que aparece y haz clic en «OK» para confirmar los cambios.
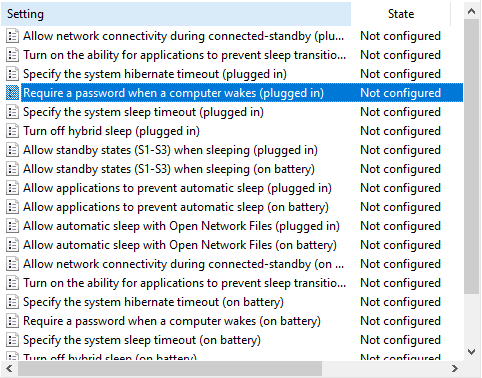
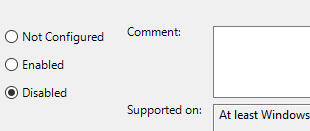
Repite estos pasos para la opción «Requerir contraseña al reactivar el equipo (con batería)«.
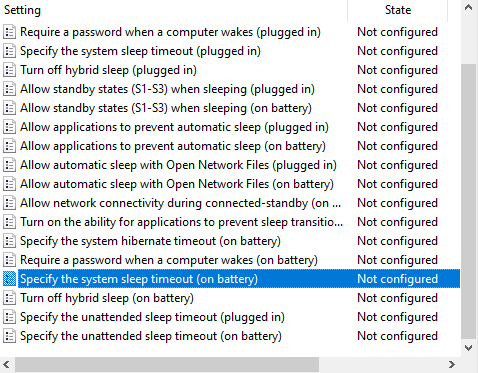
Para que todos los cambios surtan efecto, reinicia tu computadora.
¿Cómo configurar un PIN en lugar de una contraseña de inicio de sesión en Windows?
Al principio de este artículo, se mencionó que en lugar de una contraseña, puedes usar un PIN para iniciar sesión en tu cuenta de Windows, ya que es más corto y, por lo tanto, más fácil de recordar, además de requerir menos tiempo para ingresarlo. Para usar un PIN en lugar de una contraseña, debes seguir estos pasos:
Paso 1: Haz clic derecho en «Inicio» y selecciona «Configuración«
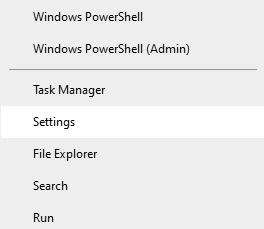
Paso 2: Busca «Cuentas» y ábrelo.
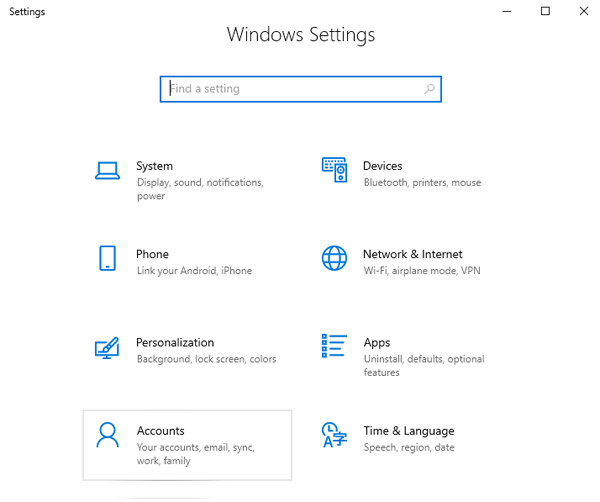
Paso 3: Haz clic en «Opciones de inicio de sesión«, luego elige «PIN de Windows Hello» y haz clic en el botón «Agregar«
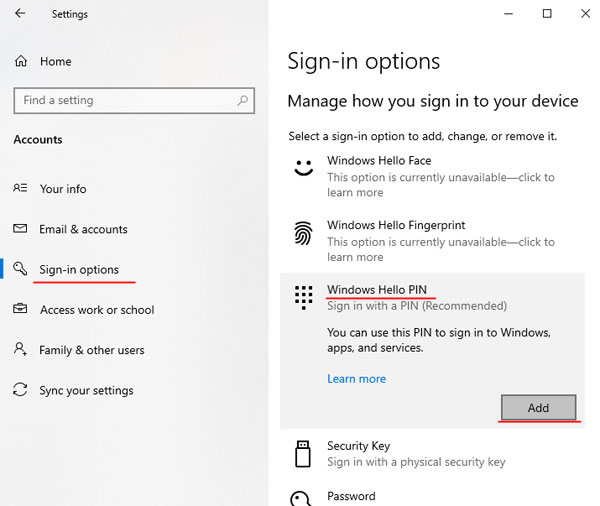
Paso 4: El sistema te pedirá que ingreses tu contraseña para confirmar tu identidad – hazlo.
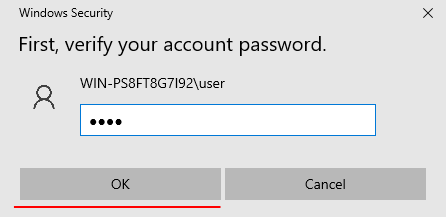
Paso 5: Crea un nuevo PIN, ingrésalo en el primer campo, luego en el segundo campo para confirmar, y presiona «OK«
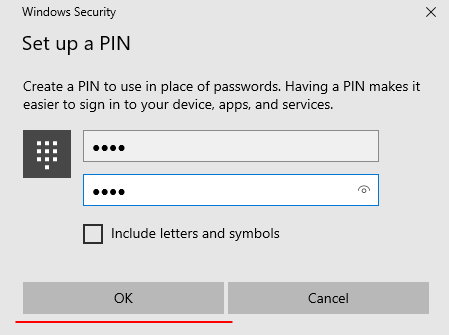
Nota: también puedes usar letras y símbolos. Para hacerlo, marca la casilla junto a «Incluir letras y símbolos«
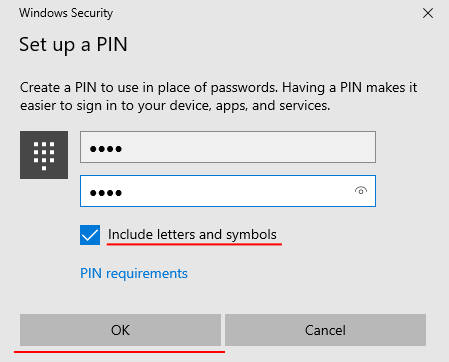
Después de estos pasos, el código PIN se utilizará en lugar de la contraseña.
Uso de software de terceros para desactivar la contraseña de inicio de sesión de Windows
Si las opciones anteriores te parecen demasiado complicadas, o si no deseas dedicar tiempo a manipular el sistema operativo, puedes utilizar Autologon para desactivar la contraseña de inicio de sesión de Windows. Esta solución gratuita de Microsoft te permite configurar el inicio de sesión automático en unos pocos clics:
Paso 1: Instala y ejecuta el programa en tu computadora. Se abrirá un acuerdo de licencia frente a ti. Haz clic en «Aceptar«
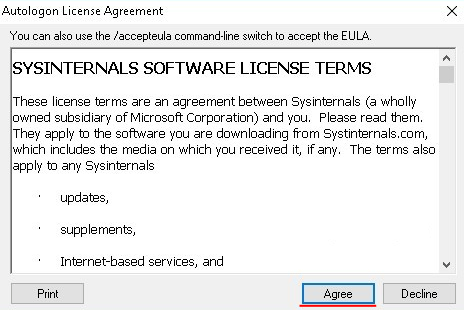
Paso 2: En la ventana que aparece, ingresa las credenciales de tu cuenta y haz clic en «Enable»
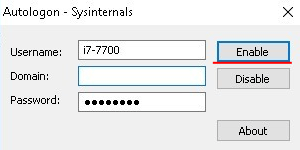
El programa realizará automáticamente los cambios necesarios en el sistema y luego informará sobre la creación exitosa de la configuración de inicio de sesión automático.
¿Qué hacer si se ha perdido información importante debido a manipulaciones con la desactivación de la contraseña?
A menudo, los usuarios inexpertos, en un intento de desactivar la contraseña de inicio de sesión de Windows, realizan acciones que provocan que la cuenta o todo el sistema operativo dejen de funcionar. Esto es especialmente común cuando se han realizado cambios en el registro de Windows.
En ambos casos, los usuarios pierden información valiosa. En el primer caso, todos los datos en el escritorio y en las carpetas del usuario («Mis Documentos», «Mis Imágenes», etc.) se pierden y en el segundo caso, toda la información en la unidad C se pierde.
Cualquiera que sea la causa de la pérdida de datos, lo más importante es saber qué hacer para asegurar una recuperación exitosa de los datos. Por lo tanto, tan pronto como notes fallos en el sistema o pérdida de datos, utiliza RS Partition Recovery, un software profesional para la recuperación de archivos perdidos.
La principal ventaja de RS Partition Recovery sobre sus competidores es un potente algoritmo moderno para escanear tu unidad, lo que te permite garantizar virtualmente la recuperación exitosa de la información perdida.
Además, el programa es compatible con TODOS los sistemas de archivos modernos, y el modo de escaneo profundo te permite recuperar incluso aquellos datos que se perdieron hace varios meses.
Para recuperar la información perdida, realiza las siguientes acciones:
Paso 1. Instale y ejecute RS Partition Recovery.

Software de recuperación de datos todo en uno
Paso 2. Seleccione la unidad o partición desde la que desea recuperar datos.
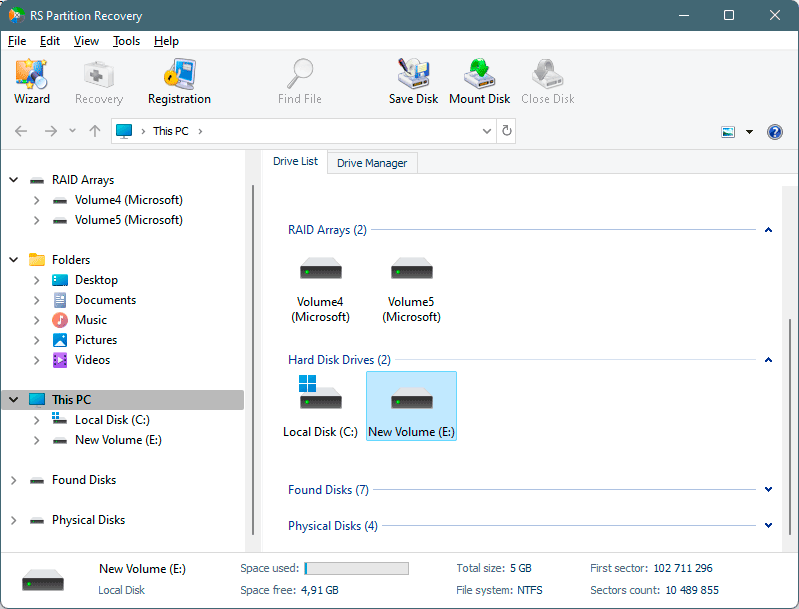
Paso 3. Elige el tipo de análisis.
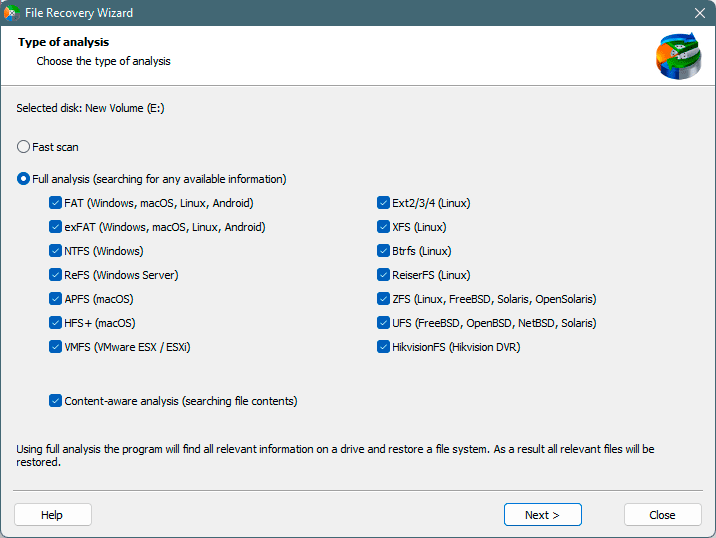
Escaneo rápido que debe usar en caso de que el archivo se haya perdido recientemente. El programa explorará el disco rápidamente y mostrará los archivos disponibles para recuperar.
La función Análisis completo le permite encontrar datos perdidos, después de formatear, cambiar el tamaño del disco o dañar la estructura del archivo (RAW).
Paso 4. Previsualiza y selecciona los archivos para recuperarlos.
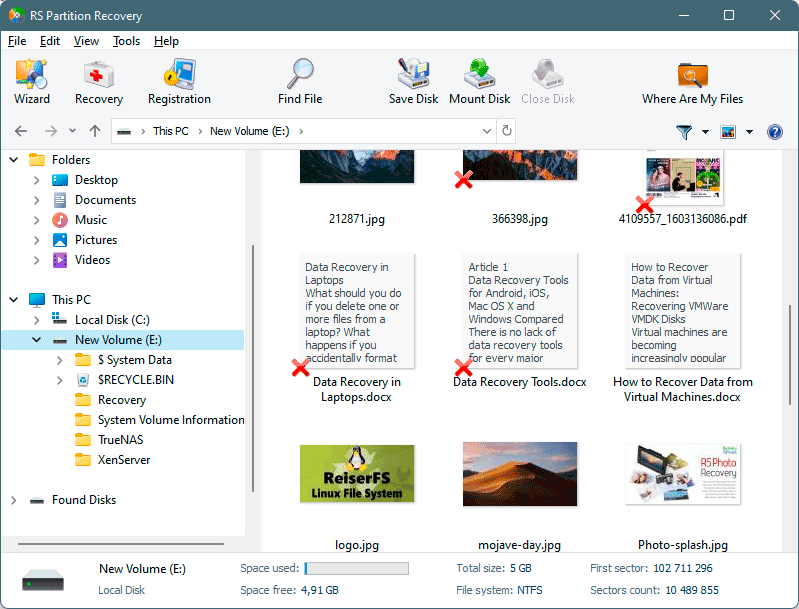
Paso 5. Agregue los archivos que desea guardar a la "Lista de restauración" o seleccione la partición completa y haga clic en Recuperación.
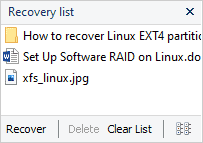
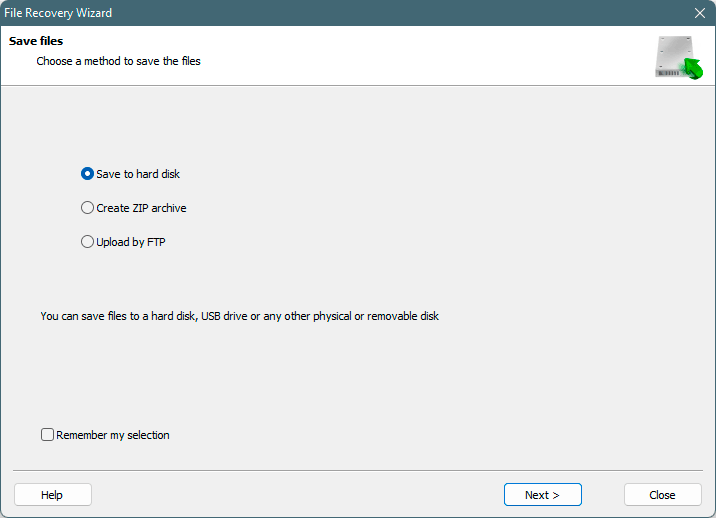
Cabe señalar que es mejor guardar el archivo recuperado en un disco duro externo o en una unidad flash USB.