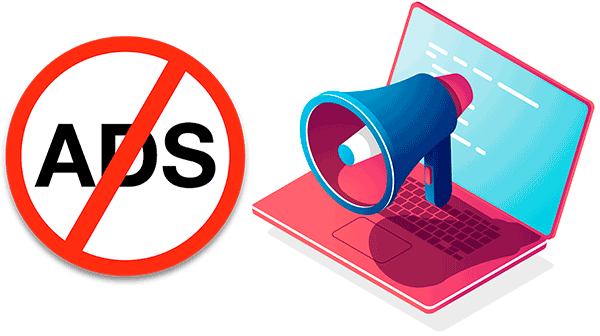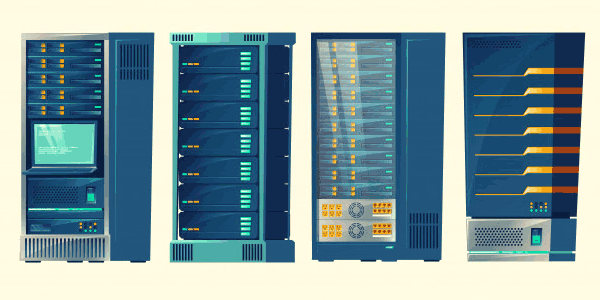¿Necesitas reinstalar Windows 10 rápidamente, limpiándolo de virus y aplicaciones instaladas? A continuación, veremos cómo usar la función «Fresh Start» (Inicio desde cero), una herramienta integrada para restablecer los parámetros del sistema operativo.
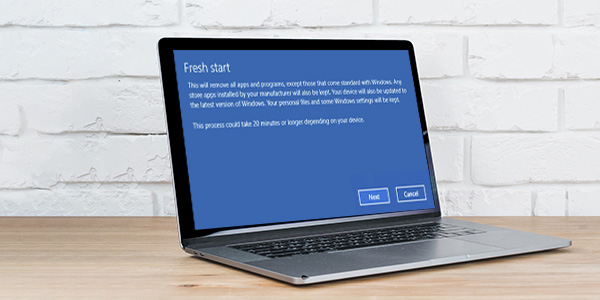
Contenido
- ¿Qué debes saber sobre la función "Fresh Start" antes de usarla?
- ¿Cómo puedo usar la función "Fresh Start"?
El propósito principal de la función «Fresh Start» es restablecer el sistema operativo a los valores de fábrica. Permite restaurar Windows 10 a su estado original rápidamente, restablecer todas las configuraciones a los valores predeterminados, limpiar el equipo de programas maliciosos, eliminar otras aplicaciones que puedan afectar el rendimiento del sistema y devolver las versiones antiguas de los controladores que venían con el sistema operativo.
A diferencia de una reinstalación limpia de Windows 10, que puede requerir un disco original, una imagen virtual o una unidad USB con el sistema, «Fresh Start» es una alternativa más rápida y sencilla, y es perfecta para todos los usuarios, independientemente de su nivel de conocimiento informático.
¿Qué debes saber sobre la función «Fresh Start» antes de usarla?
Dado que restablecer el sistema a los valores de fábrica es un paso lo suficientemente radical para restaurar la funcionalidad normal de Windows 10, el usuario debe estar al tanto de algunas características del proceso.
«Fresh Start» no está disponible para usuarios que tengan instalada una versión corporativa o educativa de Windows.
Para conocer tu versión de Windows 10 debes:
Paso 1: Haz clic derecho en «Inicio» y selecciona «Ejecutar». En la ventana que se abre, debes ingresar el comando «winver» y confirmar la acción usando el botón «OK».
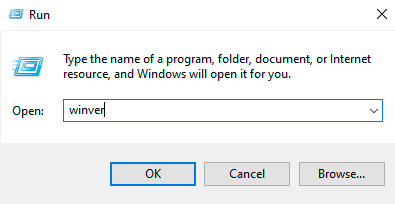
Paso 2: La versión y el tipo del sistema se indicarán en el lugar subrayado en rojo.
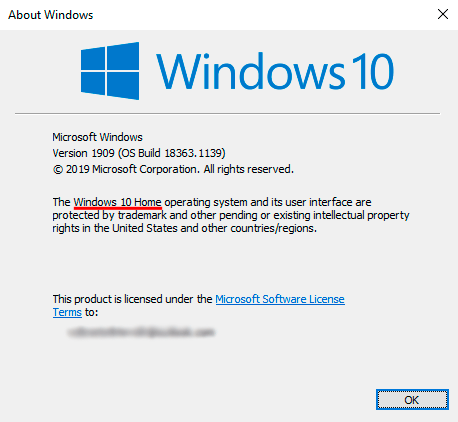
Si el sistema es adecuado para usar la función «Fresh Start», debes recordar:
- «Fresh Start» eliminará las versiones actuales de los controladores, lo que puede afectar algunos componentes del PC (por ejemplo, el usuario puede necesitar descargar controladores especiales para la tarjeta de sonido, que proporcionan el funcionamiento normal del micrófono, altavoces, o controladores para el touchpad y otros dispositivos).
- Todas las aplicaciones instaladas serán eliminadas. Por lo tanto, es necesario anotar o recordar los programas necesarios, que se pueden instalar usando una lista predefinida.
- Todas las activaciones y licencias de programas serán canceladas, por lo que para algunos programas, será necesario volver a ingresar las claves de activación, contraseñas de cuentas y otra información de inicio de sesión.
- Se eliminará todo el historial del navegador, el sistema ya no recordará los datos de inicio de sesión automático.
- Existe el riesgo de perder alguna información durante el proceso de transferencia, aunque Microsoft presenta la función «Fresh Start» como segura.
Conociendo los posibles riesgos, siempre debes prepararte para la reinstalación: crear copias de seguridad de la información importante, encontrar todas las claves de inicio de sesión y activación, recordar contraseñas de cuentas y crear una lista de controladores y aplicaciones necesarias. Además, te recomendamos que leas el artículo «Cómo restablecer Windows 10 a los valores de fábrica«.
¿Cómo puedo usar la función «Fresh Start»?
Dado que la función «Fresh Start» es un componente del sistema de seguridad integrado de Windows 10, necesitas activarla:
Paso 1: Haz clic en el icono de notificación en la esquina inferior derecha, selecciona «Todas las configuraciones» en el menú que se abre.
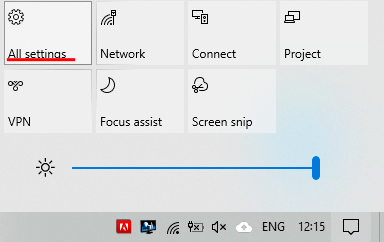
Paso 2: En la ventana que se abre, selecciona la sección «Actualización y seguridad».
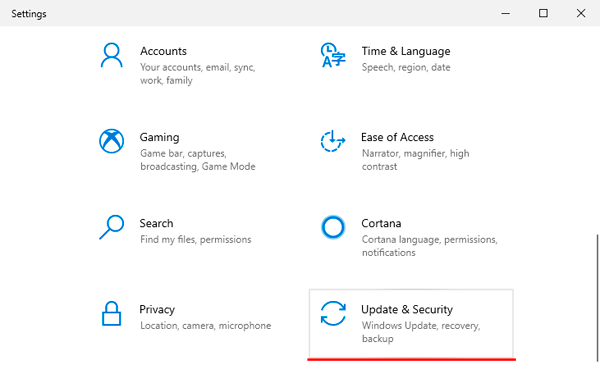
Paso 3: En el menú que se abre, abre el ítem «Seguridad de Windows» y haz clic en el botón «Abrir Seguridad de Windows»
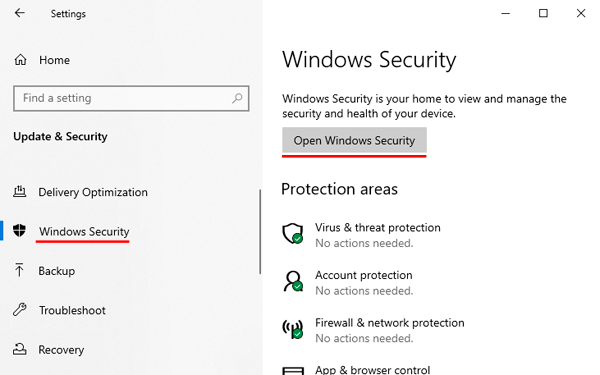
Paso 4: En el menú de seguridad, elige «Rendimiento del dispositivo»
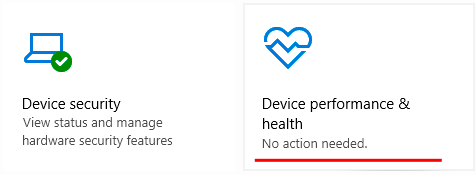
Paso 5: En la ventana que se abre, debes encontrar la función «Fresh Start» y leer su descripción detallada cuidadosamente, ¡ya que esta acción es irreversible! Haz clic en el botón «Información adicional» para continuar.
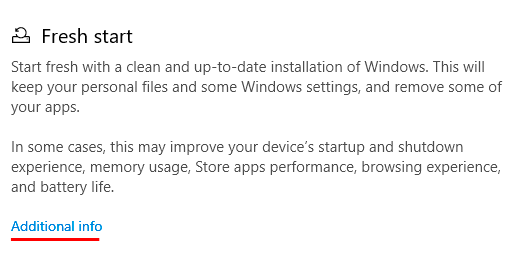
Paso 6: En esta ventana, confirma la instalación limpia con el botón «Comenzar».
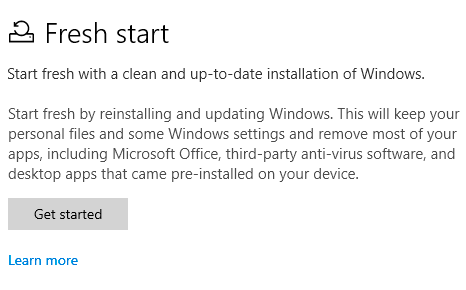
Después de realizar las acciones anteriores, se abrirá el Asistente de Instalación del Sistema. Debes familiarizarte con lo escrito y confirmar las acciones con los botones «Siguiente» y «Iniciar».
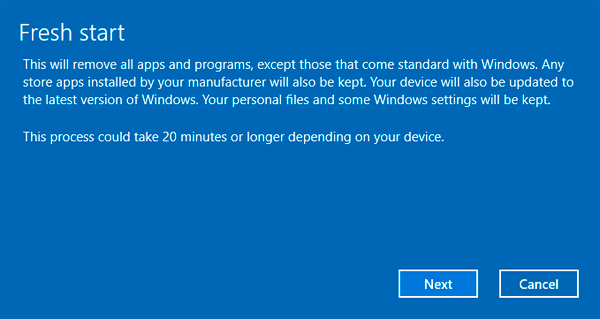
Si, por alguna razón, este método no funcionó (a menudo puede deberse al uso de una versión más antigua del sistema operativo), se puede realizar evitando el «Centro de Seguridad de Windows Defender».
Para hacer esto:
Como en el primer método, ve a «Configuración», «Actualización y seguridad» y selecciona «Recuperación», donde debes encontrar el enlace «Aprende cómo comenzar desde cero con una instalación limpia de Windows»
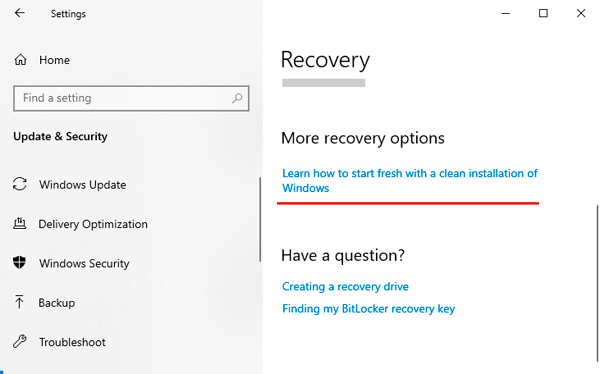
Si hay algún problema en esta etapa, puedes realizar una instalación limpia usando una utilidad especial Refresh Windows Tool.exe, que se puede descargar desde el sitio web oficial de Microsoft.
Debe tenerse en cuenta que requerirá una conexión a Internet buena y confiable porque, antes de la instalación, la utilidad descargará las imágenes para la reinstalación.