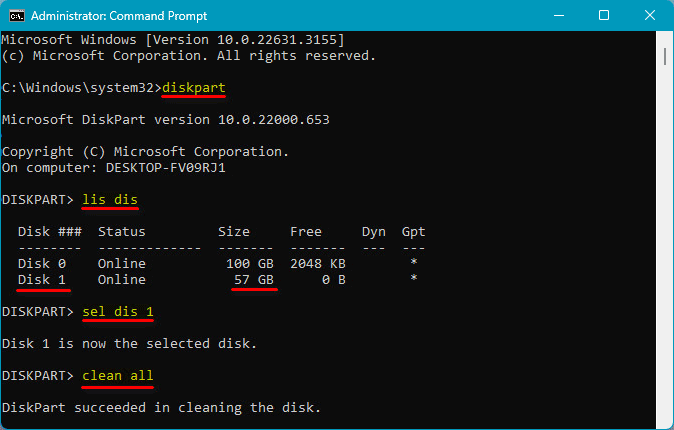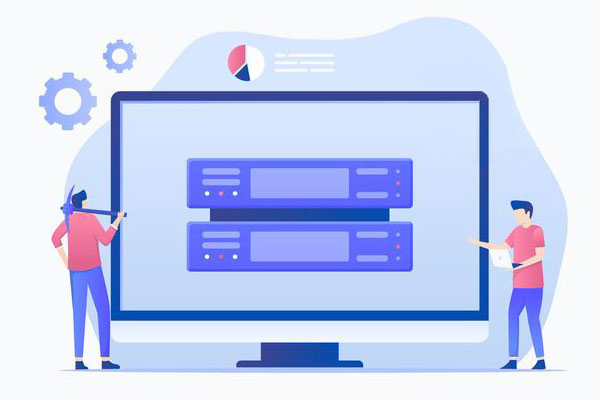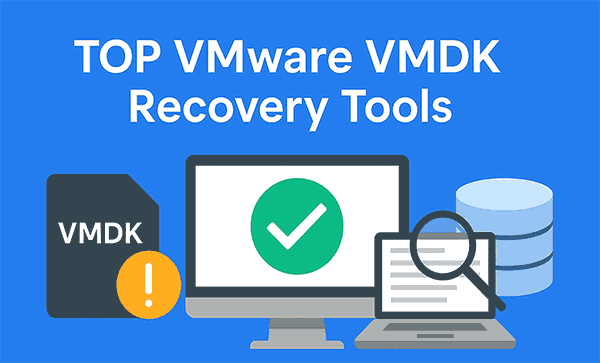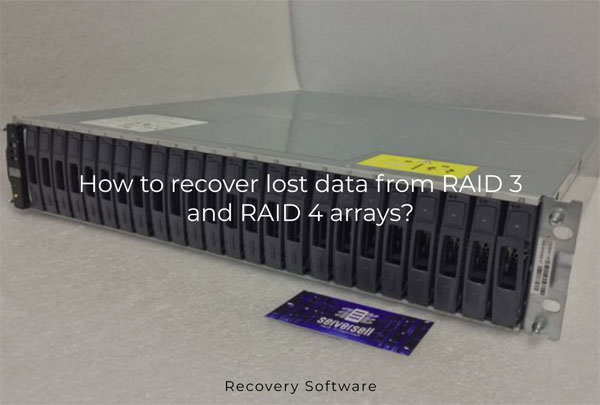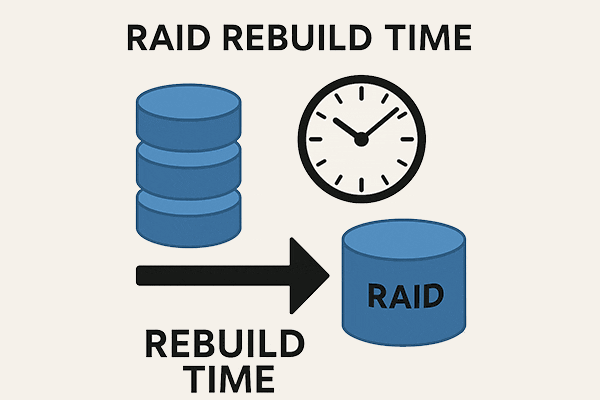¿Cómo recuperar datos de un disco duro después de un RAID? Ya sea que el disco duro haya sido colocado en un arreglo RAID o, por el contrario, después de que el RAID haya sido eliminado, la tarea es desafiante. En este último caso, puede requerir un número mínimo de discos duros operativos o incluso todos los discos duros que formaban parte del arreglo RAID, dependiendo de la configuración (nivel) del RAID. Abordaremos esta tarea utilizando software de recuperación de datos efectivo.
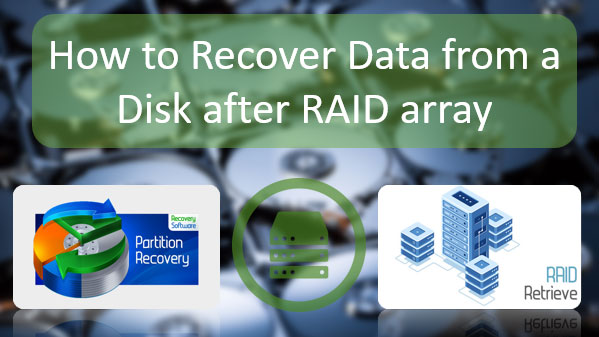
Contenido
- Recuperación de Datos de un Disco Duro Individual
- Recuperación de Datos de un RAID Reconstruido
- Restaurar el Reconocimiento del Disco Duro después de RAID
Recuperación de Datos de un Disco Duro Individual
Consideremos escenarios donde se necesita recuperar datos de un disco duro individual.
Por ejemplo, puedes tener discos en espejo RAID 1 (o un solo disco en espejo) que quedaron después de que el arreglo RAID colapsó o fue eliminado. En tales casos, las probabilidades de recuperación de datos son altas.
Otro ejemplo es cuando un disco fue agregado por error a un arreglo RAID. El disco necesita ser excluido del arreglo si el software RAID permite tal operación. Si no, necesitas eliminar el RAID y recrearlo sin incluir el disco agregado por error.
Cuando los discos duros se añaden a un RAID tolerante a fallos, generalmente pasan por un proceso de inicialización. Este procedimiento incluye limpiar físicamente los bloques del disco (o las celdas del SSD) de datos sobrescribiéndolos con ceros. Recuperar datos después de tal procedimiento es difícil, pero no imposible.
Uno de los programas efectivos para casos complejos de recuperación de datos es RS Partition Recovery. Recupera datos de discos lógicamente dañados, después de formateo o eliminación de particiones, y de discos en espejo después del colapso o eliminación del RAID. Incluso ofrece una oportunidad de recuperar datos después de que los discos han sido sobrescritos con ceros.
El software es con licencia, pero el tema de la licencia solo necesita ser abordado en la etapa de recuperación de datos. Antes de eso, necesitas analizar los datos para determinar si pueden ser recuperados. Si el análisis revela los datos necesarios, se garantiza su recuperación. Este análisis puede realizarse de forma gratuita utilizando el software.
Descarga e instala RS Partition Recovery.

Software de recuperación de datos todo en uno
Sigue el asistente que se inicia.
Selecciona el área de la que necesitas recuperar datos: el disco después del RAID. Márcalo en el bloque de discos físicos.
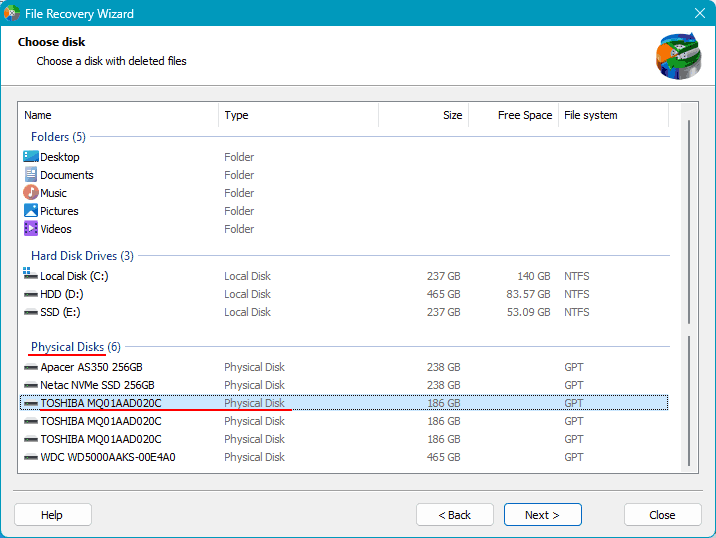
En el siguiente paso, elige el tipo de análisis para determinar la posibilidad de recuperación de datos. Hay dos tipos. Uno es el escaneo rápido, que es rápido y adecuado para casos simples de recuperación de datos, como la eliminación de RAID.
El otro tipo de análisis es un escaneo completo. Toma más tiempo y está destinado a casos complejos de recuperación de datos, como la sobrescritura de discos con ceros.
Inicialmente, puedes intentar el escaneo rápido. Si es necesario, continúa con un escaneo completo.
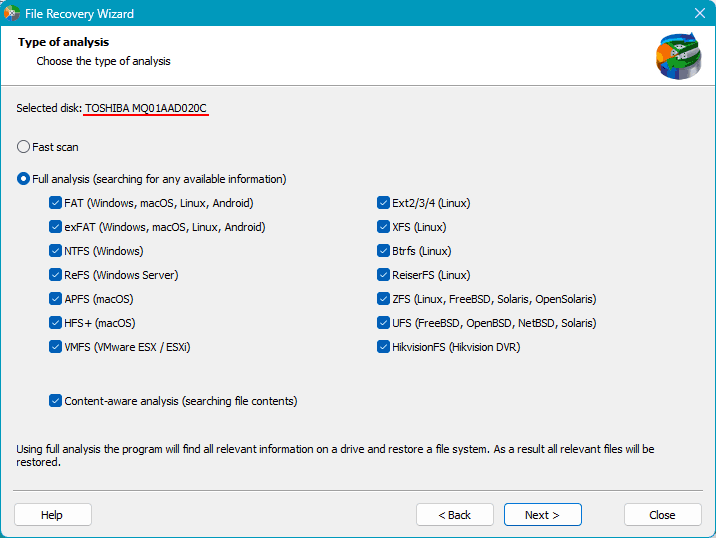
Después del análisis, el software presentará los resultados: datos disponibles para la recuperación. Selecciona los archivos necesarios y haz clic en «Recuperar».
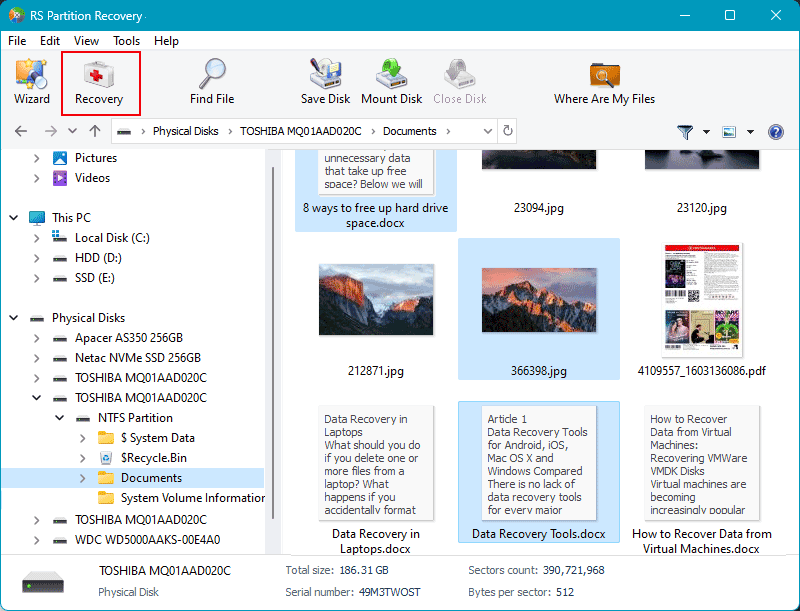
Especifica el método de recuperación de datos.
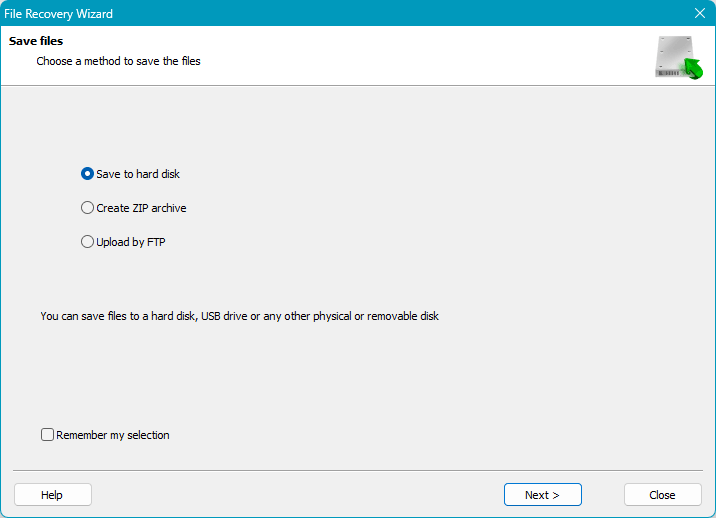
Especifica la ruta para guardar los datos recuperados y haz clic en «Recuperar».
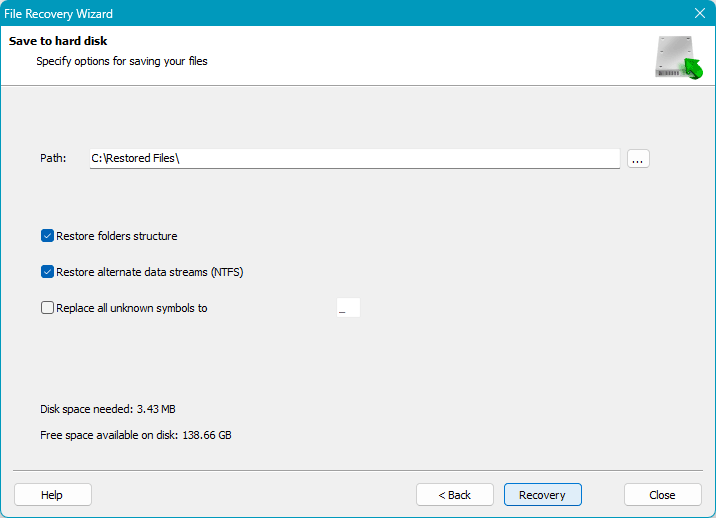
Finalmente, obtendrás los datos recuperados en la ruta especificada.
Recuperación de Datos de un RAID Reconstruido
Cómo recuperar datos de un RAID después de que se haya colapsado o eliminado en el caso de otras configuraciones de arreglo. Para RAID 0, todos los discos en el arreglo deben ser reconocidos por la computadora. Para otras configuraciones – RAID 5, 6, 10, etc. – es suficiente que la computadora reconozca el número mínimo de discos necesarios para asegurar la integridad de los datos.
Para resolver esta tarea, necesitas un software de recuperación de RAID que incluya una función de Reconstrucción de RAID. Esta función te permite reconstruir el RAID para extraer datos de los discos que formaban parte del arreglo.
Uno de estos programas es RS RAID Retrieve. Recupera datos en caso de colapso o eliminación del RAID, incluso sin un controlador de RAID por hardware y con un conjunto incompleto de discos duros.
La función de Reconstrucción de RAID en este software se llama Constructor de RAID. Es notable por su capacidad para detectar automáticamente arreglos RAID colapsados o eliminados con sus parámetros exactos. Si es necesario, te permite reconstruir manualmente el arreglo con parámetros especificados.
Al igual que RS Partition Recovery, RS RAID Retrieve también es licenciado. Sin embargo, antes de abordar el tema de la licencia, el software te permite realizar un análisis de datos gratuito, garantizando la recuperación de los datos identificados.
Descarga e instala el software.

Recuperación de datos de matrices RAID dañadas
Al iniciar, verás que el Constructor de RAID se lanza automáticamente. Por ahora, cancélalo.
Verifica en la ventana principal si el programa detecta el RAID colapsado.
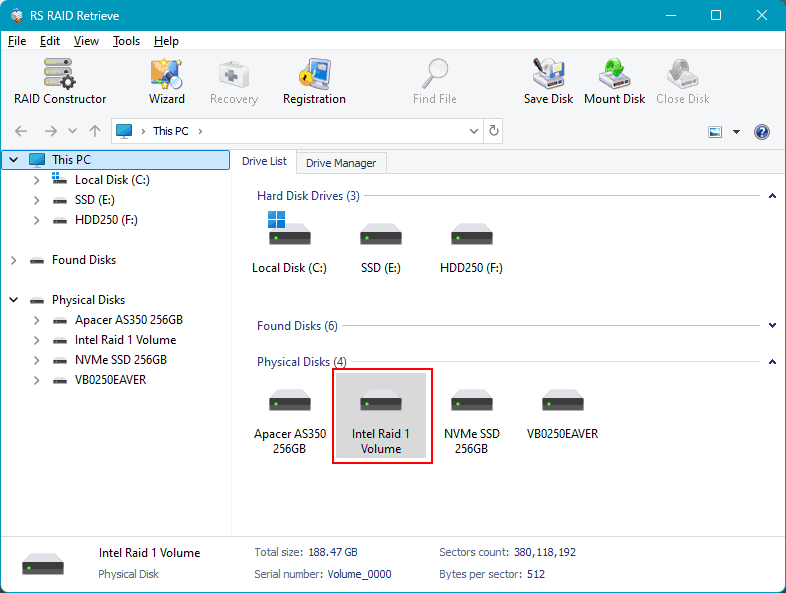
O si ve los discos duros individuales después de la eliminación del RAID.
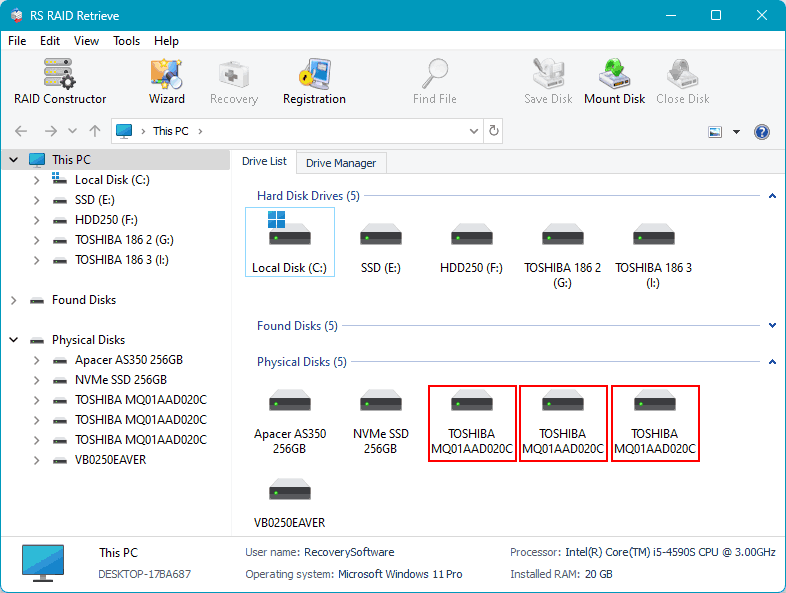
Si no es así, consulta la última sección del artículo.
Si se detecta el RAID colapsado, puedes hacer doble clic en él para iniciar el análisis de datos. Si el RAID ha sido eliminado, necesitas reconstruirlo. Para esto, lanza el Constructor de RAID.
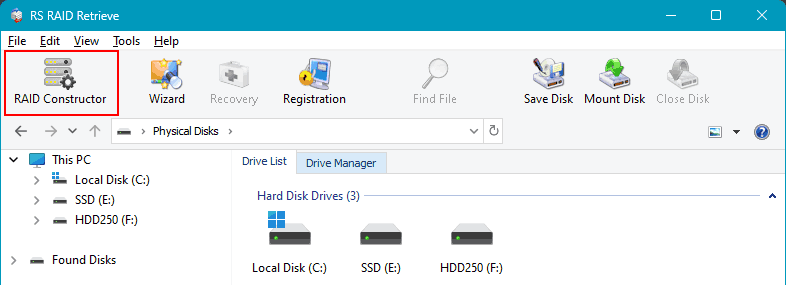
Como se mencionó, el programa puede detectar automáticamente que algunos de los discos de la computadora constituían previamente un arreglo RAID. En tales casos, sugerirá las configuraciones de estos arreglos. Puedes elegir una. Si RS RAID Retrieve no detecta arreglos previamente existentes y no sugiere sus configuraciones, selecciona «Creación Manual».
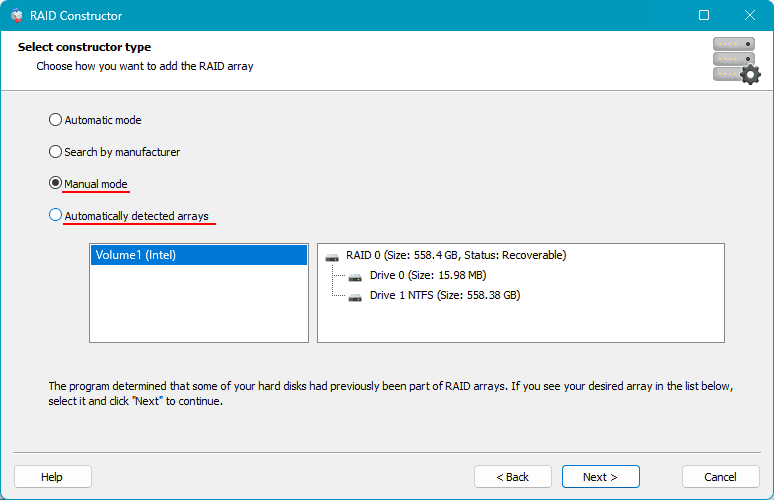
A continuación, necesitas configurar el RAID eliminado. Si es una configuración sugerida por el programa, puedes ajustar algunos parámetros del RAID. Si estás creando el RAID manualmente, especifica los discos incluidos en el arreglo y otros parámetros. Haz clic en «Agregar».
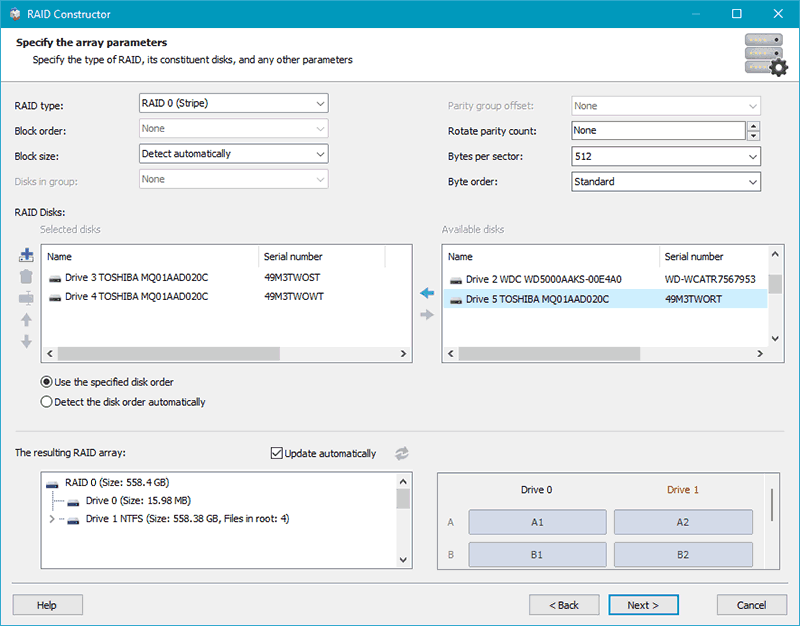
El arreglo configurado se mostrará en el bloque de arreglos RAID. Puede haber varias configuraciones sugeridas por el programa. Haz clic en el arreglo.
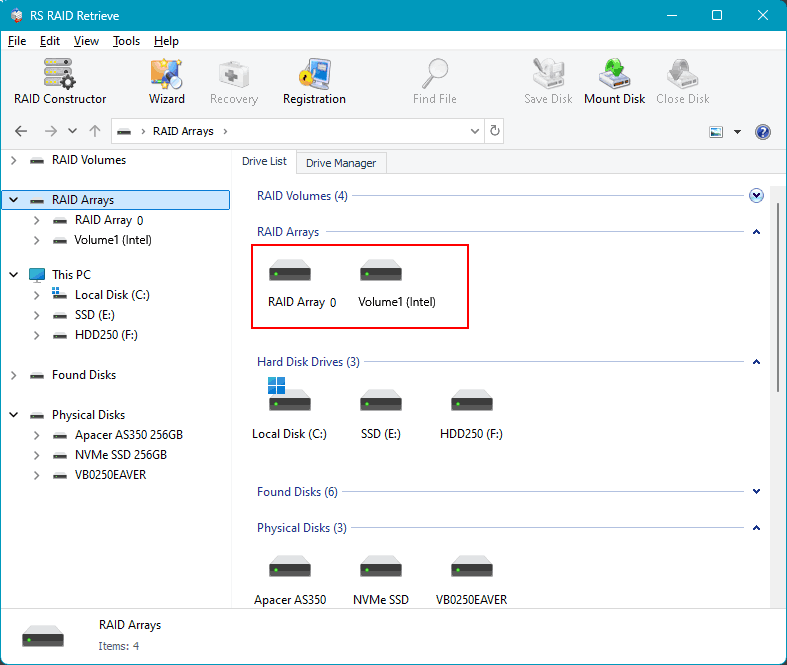
Inicia el análisis de datos para la recuperación. Al igual que RS Partition Recovery, RS RAID Retrieve ofrece dos tipos de análisis. Uno es un escaneo rápido para análisis operativo. El otro es un escaneo completo para casos complejos.
Primero, intenta el escaneo rápido. Si no encuentra los datos necesarios, reinicia la recuperación desde el RAID configurado y utiliza el escaneo completo.
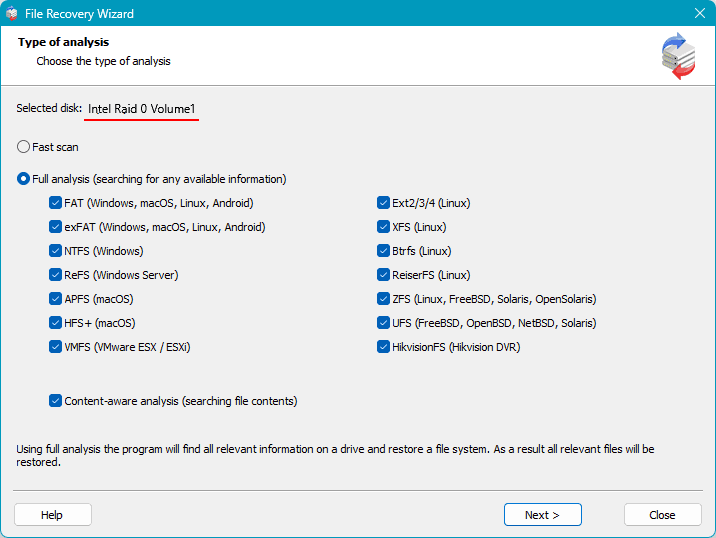
Después del análisis, verás los datos disponibles para la recuperación. Selecciona los archivos que deseas recuperar y haz clic en «Recuperar».
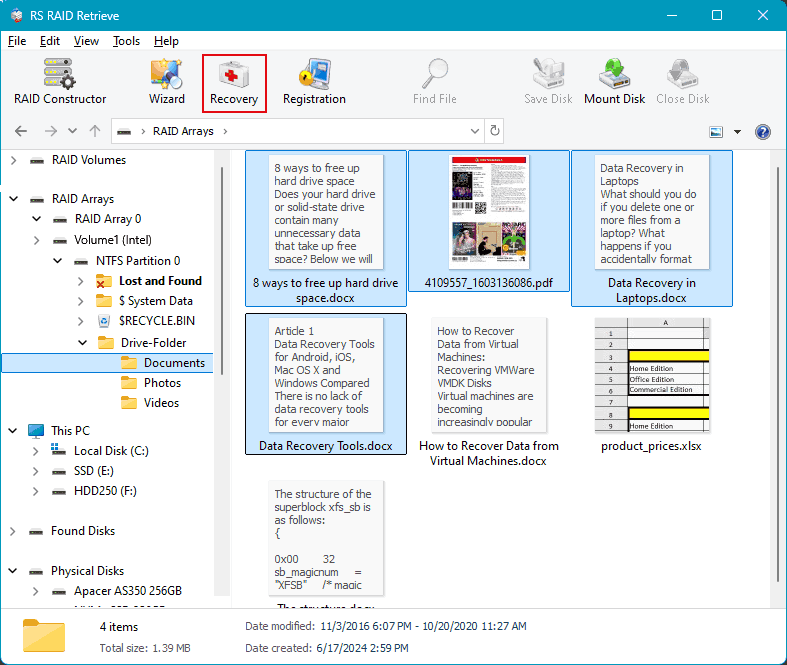
A continuación, especifica el método para guardar los datos recuperados. Y especifica la ruta para guardar.
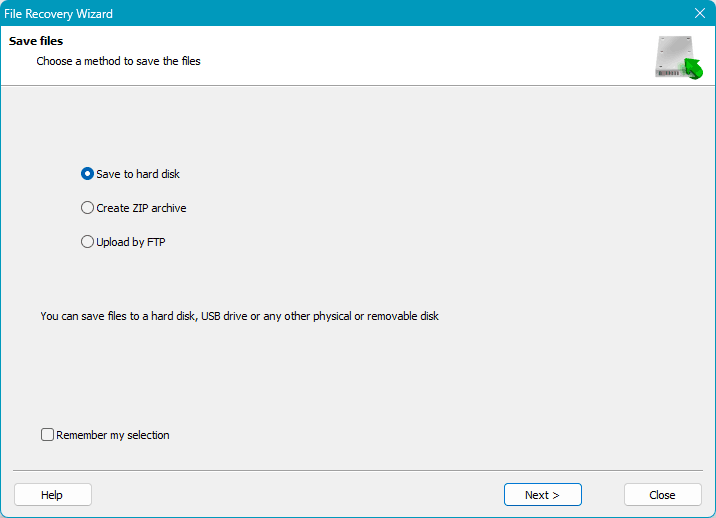
Restaurar el Reconocimiento del Disco Duro después de RAID
En algunos casos, puede ser necesario restaurar el reconocimiento de los discos por parte del ordenador después de su participación en un RAID.
Por ejemplo, un RAID colapsado puede no ser reconocido ni por el ordenador ni por los programas de recuperación de datos. En tales casos, ni el RAID colapsado ni sus discos individuales pueden ser reconocidos. Este RAID necesita ser eliminado en su software para que el ordenador pueda ver los discos individuales.
La recuperación de discos después de RAID puede ser necesaria en situaciones no estándar donde un disco es retirado del RAID. Por ejemplo, si esta operación fue realizada incorrectamente por el software del RAID o si un disco no funcional fue reemplazado por otro, y luego el disco original recuperó su funcionalidad.
Dicho disco puede no ser reconocido por el ordenador, pero debería ser reconocido por el software del RAID. Usando este software, el disco puede ser restaurado para ser reconocido por el ordenador.
Consideremos un ejemplo con un RAID creado por el programa Intel Optane Memory and Storage Management. Este programa identifica el disco problemático con un estado offline. En las propiedades del disco, hay una operación llamada «Clear Metadata». Esto limpia el disco de la configuración del arreglo RAID (metadatos). Ejecute esta operación.
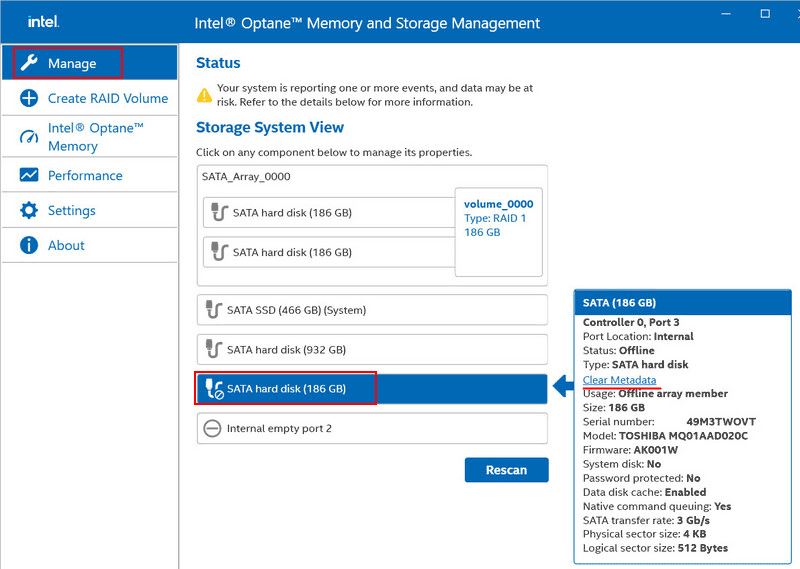
Confirme haciendo clic en «Clear».
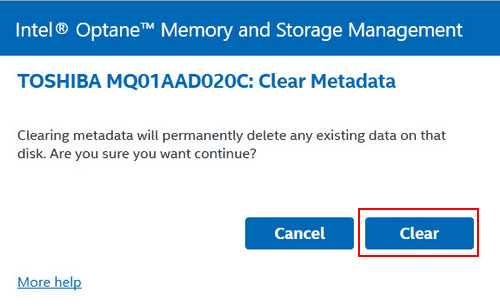
Después de esta limpieza, el disco duro será reconocido por el ordenador como un disco duro normal.
Si tal operación no está disponible en el software del RAID, resuelva el problema usando las herramientas de Windows. Primero, verifique el estado del disco en la Administración de Discos de Windows. Inícielo (puede hacerlo a través del menú Win+X).
Revise la lista de discos duros del ordenador. El disco problemático puede aparecer como «Offline». Haga clic derecho sobre el disco y seleccione «Online». Después de esto, el disco debería ser accesible para los programas en el entorno de Windows.
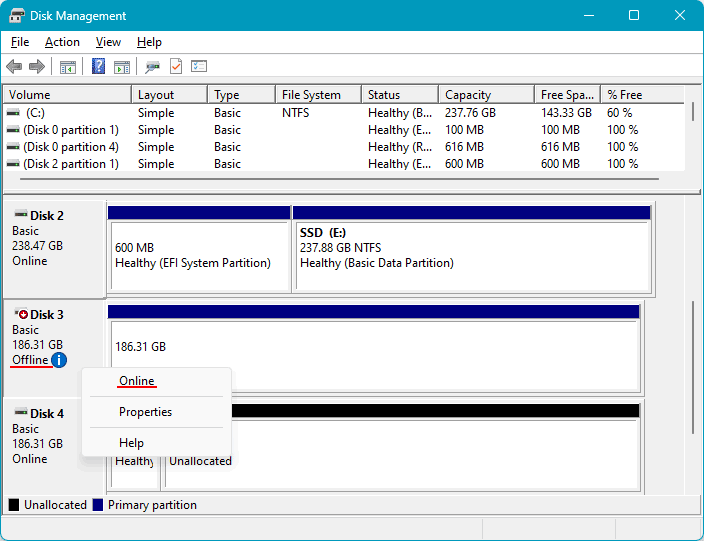
En casos extremos, puede borrar los parámetros de RAID en la línea de comandos de Windows. Sin embargo, para hacer que el disco sea accesible para Windows, necesita cambiar temporalmente el modo del controlador de disco en el BIOS del ordenador de RAID a otro modo, como AHCI.
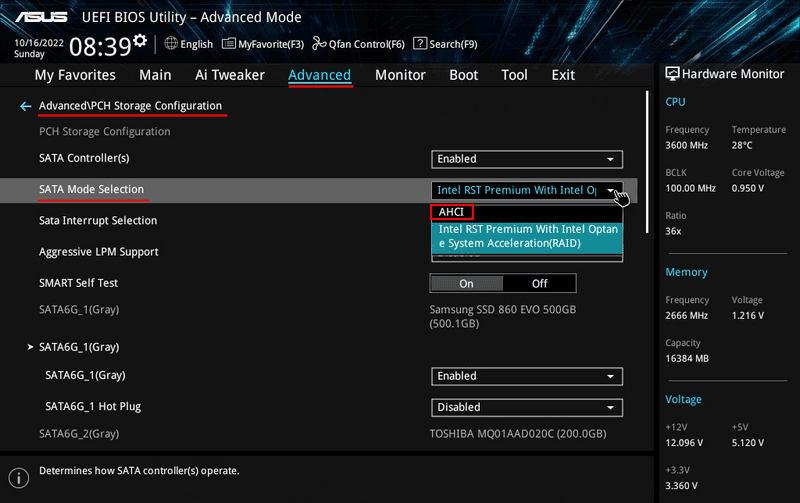
En este caso, Windows puede no arrancar, y necesitará trabajar en un entorno WinPE desde un medio de arranque.
Nota: Puede iniciar la línea de comandos de Windows arrancando desde el medio de instalación de este sistema operativo. Después de arrancar desde el medio, presione Shift+F10 para iniciar la línea de comandos.
En la línea de comandos, ingrese:
diskpart
lis dis
Verifique el número asignado al disco problemático. Luego ingrese:
sel dis 1
clean all
Reemplace 1 con el número de su disco.