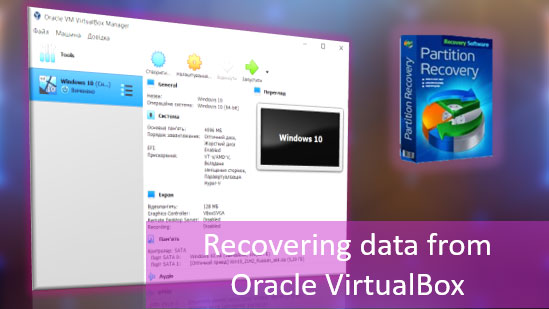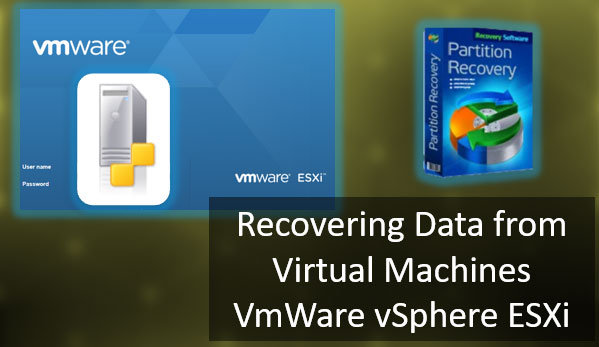A veces es imposible formatear una unidad flash USB o una tarjeta SD, transferir o escribir datos en ella. El sistema Windows muestra un mensaje de error que dice: «La unidad está protegida contra escritura. Quite la protección o use una unidad diferente». En este artículo, analizaremos las causas y soluciones a este problema.

Contenido
- Protección mecánica contra escritura
- Comprobación de virus y otros malware en la unidad flash
- Cómo desbloquear una unidad flash utilizando el Registro de Windows
- Eliminación de la protección a través de la directiva de grupo
- Eliminación de la protección contra escritura con la utilidad Diskpart
- Eliminación de la protección por software de terceros
- Cómo quitar la protección de escritura de un solo archivo
- Qué hacer si se pierden datos importantes
Protección mecánica contra escritura
Los fabricantes ya no utilizan la protección contra escritura de hardware en las unidades flash desde hace bastante tiempo. Sin embargo, si hablamos de tarjetas SD, este interruptor todavía está en uso. A veces, incluso los usuarios experimentados olvidan comprobar este interruptor, que se encuentra en un lado del dispositivo.
Por lo tanto, lo primero que hay que hacer es comprobar que no está en la posición de «bloqueo» y, si es así, moverlo a la posición abierta.

Puede producirse un error de grabación debido a un desbordamiento de la unidad flash. Compruebe el espacio libre y el sistema de archivos de la unidad flash. Por ejemplo, en FAT32 no será posible escribir un archivo mayor de 4 GB.
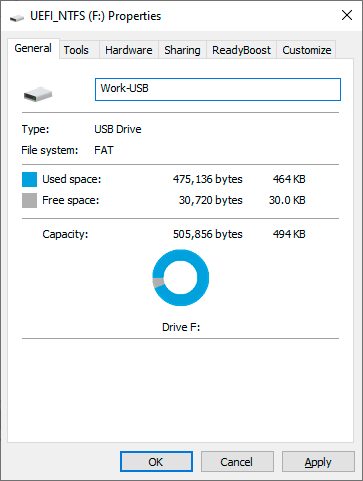
Comprobación de virus y otros malware en la unidad flash
A veces, un virus que ya está en su sistema también puede bloquear la escritura en una memoria USB. Además, tal vez se haya metido en ella desde esta unidad flash, y para salvarse de ser borrado, activó la protección. En este caso, tiene sentido comprobar la unidad en busca de virus, tanto con herramientas integradas en el sistema como con antivirus profesionales. Puede descargar, por ejemplo, un kit de antivirus arrancable de Avast o Nod32. También puede crear una unidad flash arrancable de Windows 10, arrancar desde ella, instalar el antivirus y comprobar su unidad USB problemática.
Para iniciar el escaneo, debe ejecutar su antivirus y luego seleccionar qué unidad escanear.
Vale la pena señalar que en todos los programas antivirus modernos, la interfaz es aproximadamente similar. Por lo tanto, no debería haber problemas con el escaneo.
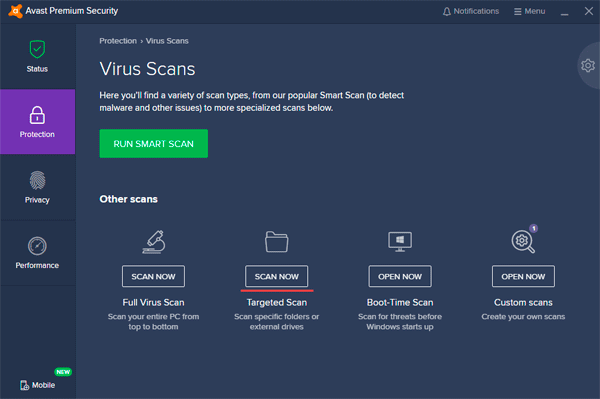
Si el antivirus encontró malware, lo eliminamos de inmediato. Después de eso, la protección contra escritura debería eliminarse.
Cómo desbloquear una unidad flash utilizando el Registro de Windows
A menudo sucede que el problema no está en los virus, sino en un sistema Windows que bloquea archivos y el problema radica en el registro.
Importante: Antes de realizar cualquier cambio, cree un punto de restauración de Windows. Si comete un error y tiene un problema con su computadora, puede recuperar el registro y devolver su sistema a su estado original.
Para desbloquear una unidad flash con la ayuda del registro, debe:
- Haga clic derecho en el botón «Inicio», seleccione «Ejecutar», escriba el comando regedit y confirme la acción presionando «Enter».
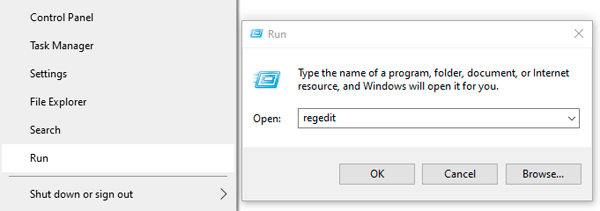
- En el editor del registro, vaya a HKEY_LOCAL_MACHINE > SYSTEM > CurrentControlSet > Control > StorageDevicePolicies.
Cree esta opción si no está disponible en su sistema.
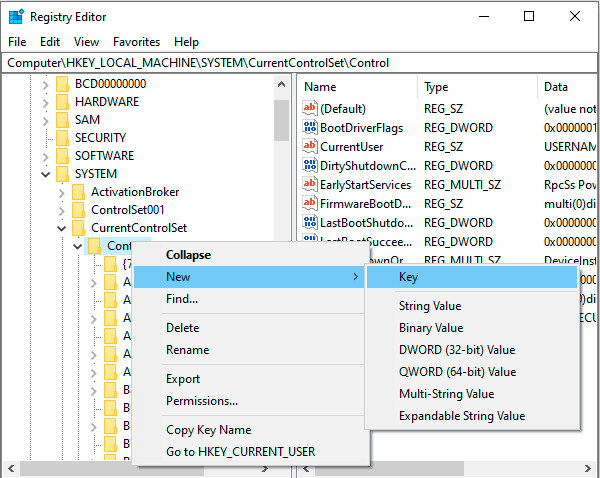
- Después de crearla, vaya a esta sección, cree allí un valor DWORD de 32 bits (o de 64 bits dependiendo de su sistema) y llámelo WriteProtect.
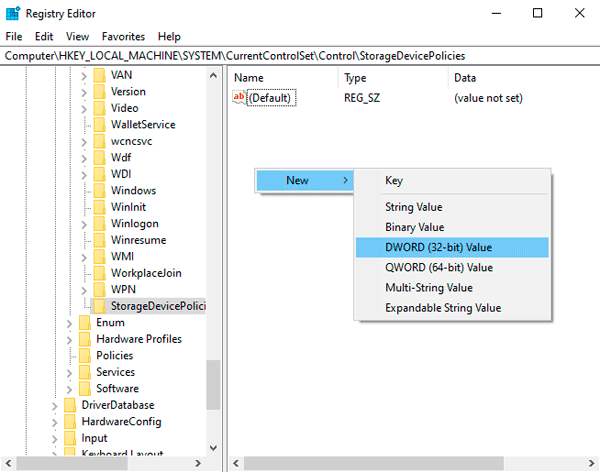
- En el campo de texto Value Data, escriba «0» (cero).
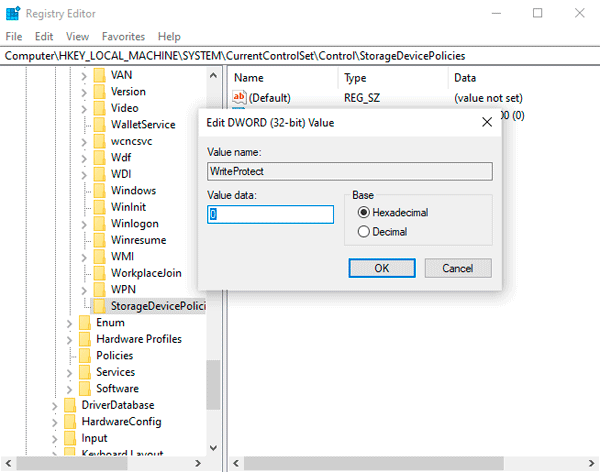
- Reinicie la computadora.
Después de reiniciar, la protección contra escritura de la unidad flash debería eliminarse.
Eliminación de la protección a través de la directiva de grupo
Si no puede desactivar la protección del registro, puede ser un problema de la Directiva de Grupo.
En este caso, para eliminar la protección de la unidad flash, es necesario:
- Presione la combinación de teclas «Win+R», escriba el comando gpedit.msc y presione Enter.
Se mostrará el Editor de directivas de grupo local de Windows.
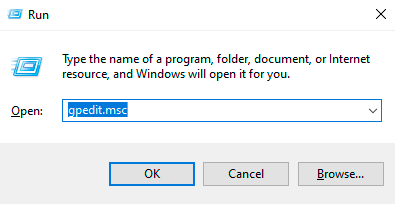
- Vaya a la siguiente ruta: Configuración del equipoAdministrative TemplatesSystemRemovable Storage Access.
Encuentre «Acceso a almacenamiento extraíble» y asegúrese de que «Acceso a discos extraíbles: Denegar acceso de ejecución», «Acceso a discos extraíbles: Denegar acceso de lectura» y «Acceso a discos extraíbles: Denegar acceso de escritura» estén deshabilitados.
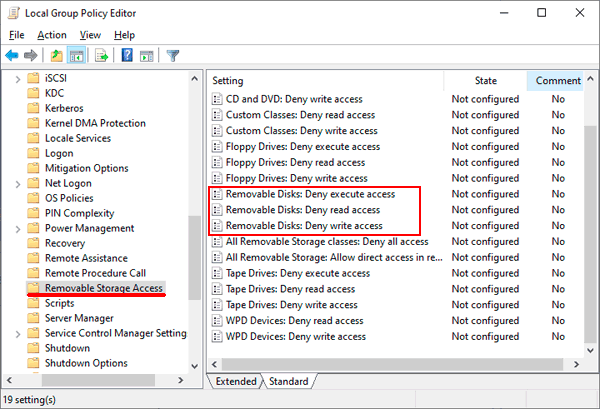
- Si alguna de estas opciones está habilitada, haga doble clic en ella y seleccione «Deshabilitado» para desactivarla.
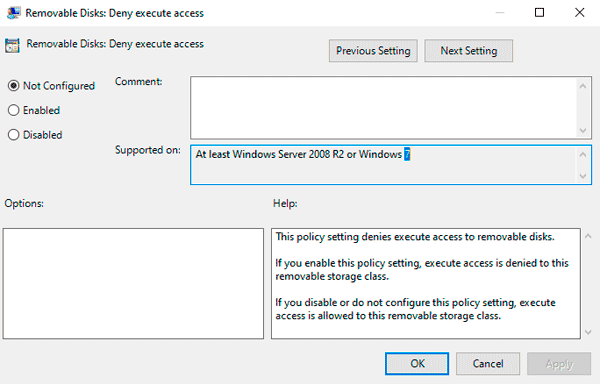
- Reinicie el equipo.
Eliminación de la protección contra escritura con la utilidad Diskpart
Si un usuario teme realizar cambios en las claves del registro de Windows y no quiere perder tiempo manipulando las políticas de grupo de Windows, puede utilizar la utilidad diskpart.
- Haga clic derecho en «Inicio» y seleccione «Windows PowerShell (Admin)»
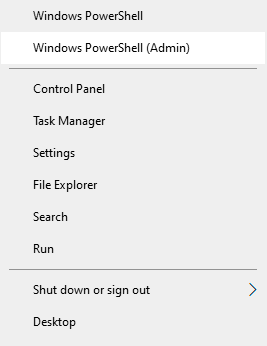
- Ingrese el comando diskpart

- Ejecute los siguientes comandos uno por uno:
- list disk y presione Enter. (Este comando muestra una lista de las unidades conectadas a su PC).
- select disk 0 (Reemplace 0 con el número del dispositivo protegido contra escritura) y presione Enter.
- attributes disk clear readonly y confirme con Enter. (Este comando elimina la protección de la unidad)
- exit (salga de la utilidad diskpart)
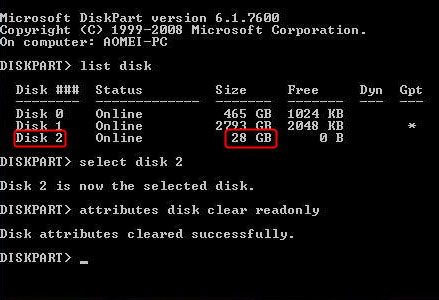
Una vez que se hayan completado estos comandos, la unidad estará lista para usar.
Eliminación de la protección por software de terceros
Los fabricantes de unidades flash de marca lanzan programas especiales. Algunos de ellos pueden ayudarte a eliminar la protección de escritura cuando tu unidad está protegida. Además, existen muchas aplicaciones versátiles diseñadas para eliminar la protección de tu unidad flash. Su principio de funcionamiento es aproximadamente el mismo, por lo que consideraremos el programa EaseUS Tools M como ejemplo.
- Descarga la aplicación e instálala en tu ordenador.
- Abre la aplicación y selecciona «Protección de escritura»
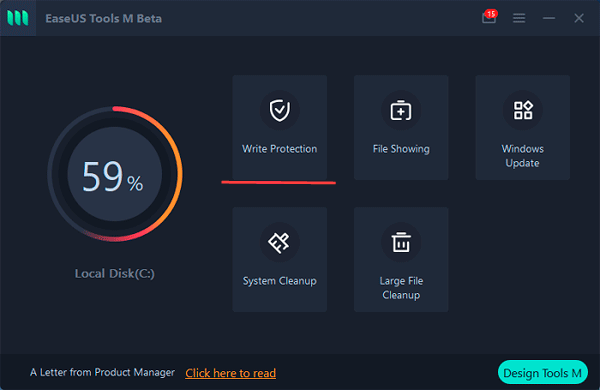
- Elige una unidad protegida de escritura y presiona «Desactivar»
¡Listo! Puedes usar la unidad.
Como ya se mencionó, los fabricantes de unidades flash de marca producen programas especiales. Algunos de ellos también pueden ayudarte a eliminar la protección de escritura cuando la unidad está protegida.
A continuación, se muestra una lista de los más populares:
- Transcend JetFlash Online Recovery
- Silicon Power Flash Drive Recovery Software
- Kingston Format Utility
- SD Memory Card Formatter
Cómo quitar la protección de escritura de un solo archivo
A veces sucede que tienes un archivo al que quieres hacer cambios, pero no puedes porque está protegido contra escritura. Cuando esto sucede, se marca como solo lectura. Para hacer cambios, debes agregar la capacidad de modificar el archivo:
Paso 1: Haz clic derecho en el archivo deseado y selecciona «Propiedades»
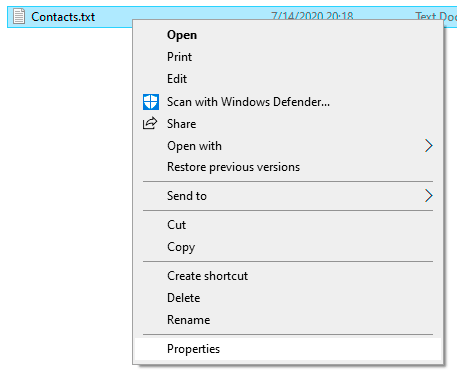
Paso 2: Desmarca el atributo «Solo lectura» y presiona «OK»
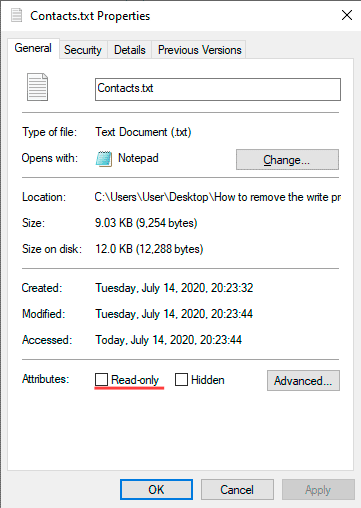
Después de eso, puedes hacer cambios en el archivo que necesitas.
Qué hacer si se pierden datos importantes
A menudo, al intentar quitar la protección contra escritura de una unidad flash, los usuarios realizan manipulaciones que llevan al fracaso de la unidad. Puede ser tanto el daño del sistema de archivos de la unidad, como la formateación accidental o la eliminación de archivos importantes. Además, existen muchas causas de problemas con la unidad, pero lo más importante es que cualquiera que sea la causa, todas estas actividades conducen a la pérdida de datos importantes.
Si nota archivos faltantes o un comportamiento extraño de la unidad, es mejor no esperar a que falle, sino recuperar toda la información importante de inmediato para evitar perderla.
Además, puede utilizar este método de extracción de datos antes de proceder a quitar la protección contra escritura de la unidad flash. De esta manera, se protegerá de perder archivos importantes.
Sin embargo, si los datos aún faltan, utilice RS Partition Recovery de inmediato, ya que cada manipulación innecesaria aumenta la probabilidad de pérdida de datos.

Software de recuperación de datos todo en uno
El punto es que cuando se elimina datos o se formatea una unidad, el sistema solo elimina el llamado «enlace» al archivo, lo que permite sobrescribirlo con otra información. El archivo permanece físicamente en el disco. Por lo tanto, cualquier manipulación innecesaria puede sobrescribir un archivo importante y así causar una pérdida de datos irreparable. Desafortunadamente, no hay forma de prever cuándo el sistema sobrescribirá ciertos datos debido a demasiados factores que afectan la distribución de datos en el disco.
Esta es la razón principal por la que se recomienda encarecidamente no perder tiempo y utilizar RS Partition Recovery de inmediato.
Es fácil de usar y no requiere muchos recursos de su PC. Es decir, puede utilizar RS Partition Recovery incluso en una computadora portátil antigua.
Pero lo más importante es que admite TODOS los sistemas de archivos modernos, por lo que puede recuperar datos perdidos sin importar qué sistema operativo Windows, Linux, FreeBSD o Solaris se estaba utilizando en la unidad flash.
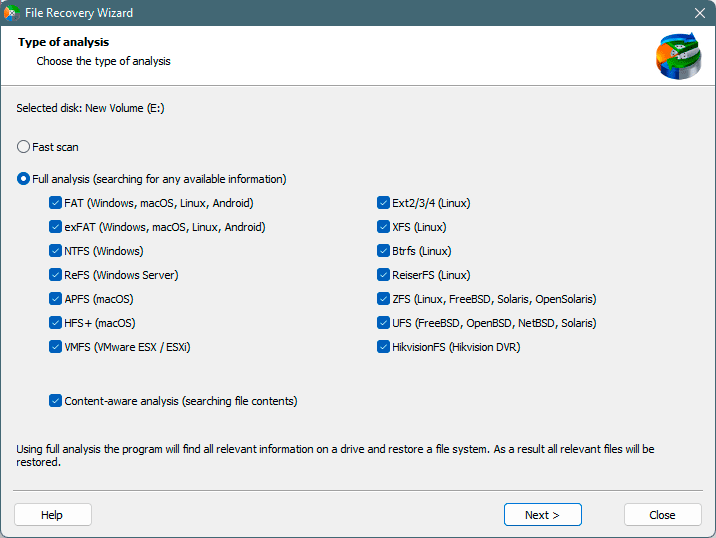
Solo conecte la unidad flash a su computadora y siga el Asistente de recuperación de archivos integrado. Todo sucede prácticamente en unos pocos clics.