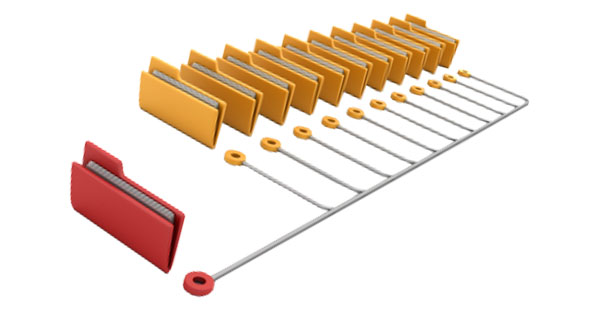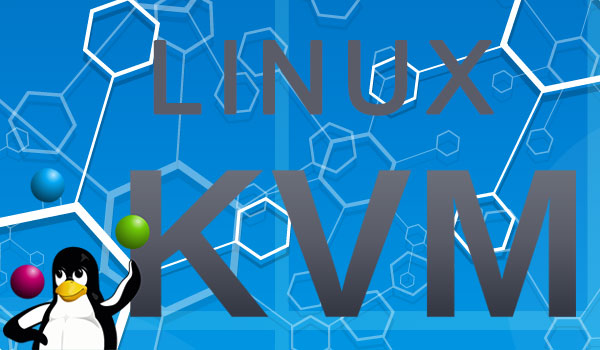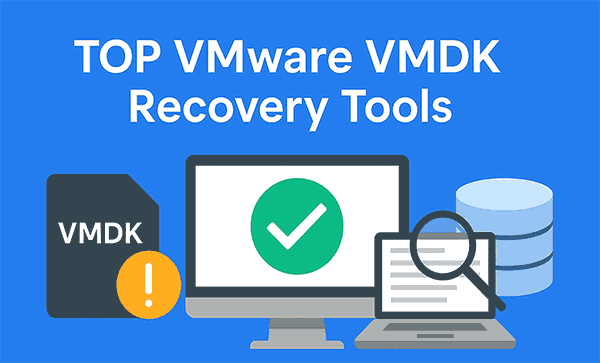Para resolver el problema repentino que causó que el disco duro externo funcionara muy lentamente, puedes descubrir las principales causas del «ralentizamiento» del dispositivo y cómo solucionarlo.

Contenido
- Razones del funcionamiento lento de un disco duro externo
- Solucionar el funcionamiento lento de un disco duro externo
- Comprobación de la fuente de alimentación del disco duro externo
- Comprobando el disco duro externo en busca de virus.
- Desfragmentación del disco duro externo
- Comprobación de errores en el disco duro externo
- Deshabilitar el servicio de indexación
- Limpieza del disco usando el programa CCleaner.
- Qué hacer si se pierden datos importantes
Cuando una computadora o portátil está lenta, la mayoría de los usuarios centran su atención en la tarjeta de video o el procesador. Al mismo tiempo, el disco duro tiene un impacto más significativo en el rendimiento del PC que los componentes mencionados anteriormente.
Razones del funcionamiento lento de un disco duro externo
Antes de comenzar a solucionar problemas con el funcionamiento lento del disco duro, es importante identificar las causas principales del «ralentizamiento» del dispositivo y las formas de resolverlas. Vamos a destacar las principales razones por las cuales el disco duro externo funciona muy lentamente:
- Insuficiente energía – ocurre cuando utilizas el conector en el panel frontal de tu computadora para conectar el disco. Debido a la falta de energía, el disco duro no puede trabajar a plena capacidad, lo que reduce su rendimiento;
- Cable USB dañado – a menudo, los usuarios no se dan cuenta de que el problema está en el cable y pasan mucho tiempo buscando una solución;
- Presencia de virus en tu dispositivo – es la razón más común para el funcionamiento lento del disco duro externo. La principal ventaja de un disco duro externo es que puedes conectarlo a otra computadora para transferir datos. Sin embargo, esto también aumenta significativamente el riesgo de que el disco se infecte con malware, lo que afecta en gran medida el rendimiento del disco y la seguridad de los datos importantes;
- Ejecución de un proceso de desfragmentación oculto, verificación de virus u otro proceso que consuma muchos recursos en tu computadora – si tu disco duro externo no se ha mantenido correctamente, a veces después de la conexión, el sistema puede iniciar automáticamente el proceso de desfragmentación o comenzar a escanear el disco en busca de virus;
- Bloques defectuosos – desafortunadamente, como cualquier otro componente de la computadora, el disco duro externo también envejece, lo que afectará su velocidad con el tiempo. Hablaremos sobre cómo verificar tu disco duro en busca de bloques defectuosos más adelante;
- Fallo de hardware – lamentablemente, estos problemas tampoco son infrecuentes. Como se mencionó anteriormente, un disco duro externo es un dispositivo que puedes conectar a cualquier computadora, llevar contigo, etc. De esto, podemos concluir que, por lo general, los discos duros externos están sujetos a más impactos mecánicos que aquellos montados en la computadora. En consecuencia, el riesgo de fallos de hardware aumenta significativamente. Además, el disco duro tiene muchas partes móviles, por lo que cualquier sacudida, vibración, golpe y otros efectos de este tipo son muy perjudiciales para su rendimiento.
Solucionar el funcionamiento lento de un disco duro externo
Hemos identificado las razones del funcionamiento lento del disco duro externo. Cabe destacar que, afortunadamente para los usuarios, la mayoría de las causas son fáciles de solucionar. Veamos cómo hacerlo.
Comprobación de la fuente de alimentación del disco duro externo
Como se mencionó anteriormente, el problema puede estar relacionado con una falta de energía. Es mejor usar el cable original del dispositivo que tiene la longitud óptima. Además, debes revisar cuidadosamente el cable de conexión en busca de grietas y otros daños mecánicos. Si los hay, reemplaza el cable y vuelve a intentarlo.
También vale la pena intentar conectar el disco duro externo al puerto USB ubicado en la parte trasera de la unidad del sistema. Por lo general, los puertos con la fuente de alimentación más fuerte están en la parte trasera.
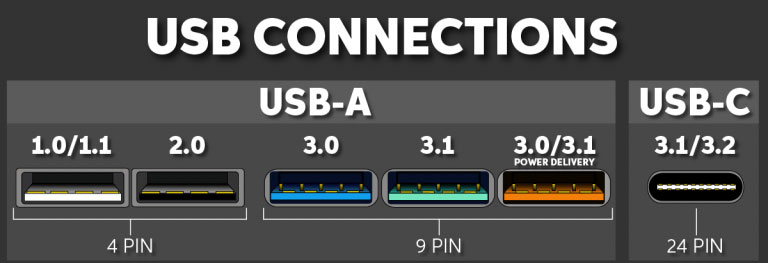
Además, es mejor usar el puerto USB 3.0 en lugar de un puerto USB 2.0 obsoleto, ya que es mucho más rápido y puede proporcionar más energía para tu disco duro externo.
Debe tenerse en cuenta que al usar USB 2.0, la tasa de transferencia de datos desde la PC al disco duro externo se reduce a más de la mitad.
Si el cable original falta o está dañado, también puedes experimentar una caída en la velocidad de transmisión.
Para asegurarte de que el cable esté funcionando correctamente, prueba con otro cable USB. Si el disco comienza a funcionar más rápido, entonces deberías comprar uno nuevo.
Comprobando el disco duro externo en busca de virus.
Si hay malware en el disco, el funcionamiento lento del disco está casi garantizado. Hay dos razones para esto: o el software malicioso comenzará a infectar el sistema y, por lo tanto, reducirá su rendimiento, o el programa antivirus detectará inmediatamente el virus y comenzará a eliminarlo o ponerlo en cuarentena. Además, el antivirus iniciará de inmediato un escaneo completo del disco en busca de otras amenazas ocultas.
Por lo tanto, recomendamos encarecidamente que escanee su disco duro externo periódicamente en busca de software viral y publicitario.
Puede leer sobre cómo eliminar el adware en el artículo «Cómo eliminar un virus que muestra anuncios en su navegador«.
Además, si el virus dañó datos importantes, puede usar el programa RS Partition Recovery para recuperarlos. Puede leer más en el artículo «Recuperación de datos eliminados por virus o software antivirus«.
También puede usar cualquier otro programa antivirus para escanear su disco duro externo en busca de virus. Todo depende de las preferencias del usuario.
Desfragmentación del disco duro externo
Una de las razones por las que la velocidad de descarga hacia/desde un disco duro externo puede ser baja es la fuerte fragmentación de archivos.
Al escribir en un disco duro nuevo, los archivos se escriben en piezas consecutivas (clusters). Con el tiempo, después de copiar, mover, eliminar carpetas y archivos, etc., estas piezas terminan dispersas en el disco duro, formando los llamados agujeros.
Los archivos en sí no están dañados, solo que sus partes están escritas lejos unas de otras, en diferentes celdas del disco duro, y como resultado, mientras la cabeza del disco duro lee el archivo, tiene que buscar sus fragmentos por toda la superficie, lo que ralentiza el trabajo.
Durante la desfragmentación, las piezas de archivos dispersas en el disco duro se recopilan y transfieren a una distancia cercana entre sí. Además, todos los datos se mueven al principio del disco duro, y el espacio libre se ubica al final del disco duro, lo que también acelera el acceso a los datos.
La desfragmentación te permitirá iniciar programas y archivos más rápidamente.
A veces, la desfragmentación ayuda a aumentar el rendimiento en juegos tridimensionales que requieren muchos recursos, ya que está asociada con una carga más rápida de los datos gráficos. Además, aumenta la velocidad de grabación en el disco, por ejemplo, al instalar nuevos programas o después de eliminar programas previamente instalados.
Para iniciar la desfragmentación de un disco duro externo debes:
Paso 1: Abre “Este equipo”, haz clic derecho en el disco deseado y elige “Propiedades”
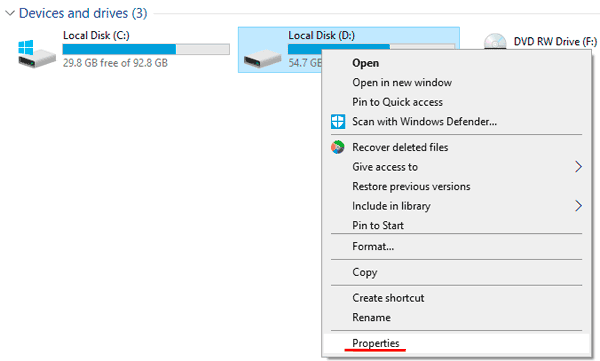
Paso 2: Selecciona la pestaña “Herramientas” y haz clic en el botón “Optimizar”.
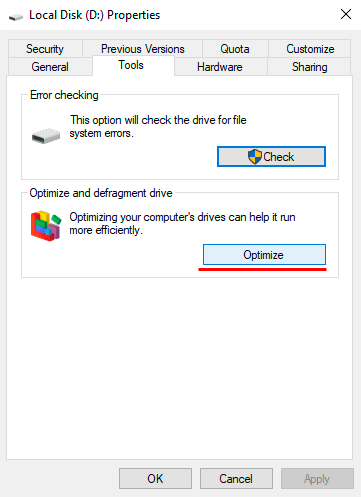
Paso 3: Luego, en la ventana que se abre, selecciona nuevamente el disco deseado y haz clic en “Optimizar”
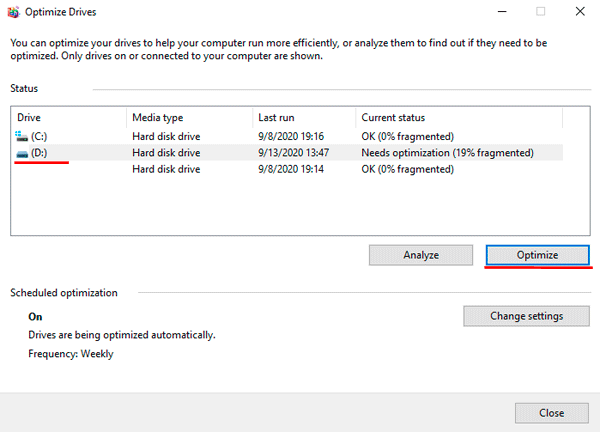
Después de eso, el sistema desfragmentará automáticamente tu disco externo y optimizará el espacio del disco para un rendimiento más rápido.
Además de usar la función de desfragmentación incorporada, también puedes usar programas de desarrolladores externos. Algunos de ellos, por ejemplo, «O&O Defrag Free», permiten desfragmentar incluso el disco del sistema, lo que acelera significativamente el arranque y funcionamiento del sistema operativo.
Para descargar «O&O Defrag Free» puedes usar este enlace.
La fragmentación de datos afecta negativamente la integridad de los datos. Para más detalles puedes leer el artículo «Fragmentación del Disco y sus Efectos en la Integridad de los Datos«
A veces hay situaciones en las que un usuario puede perder datos debido a la fragmentación de archivos. Puedes leer sobre cómo recuperar archivos perdidos debido a la fragmentación en el artículo «Recuperación de Archivos Fragmentados»
Comprobación de errores en el disco duro externo
Las razones por las cuales el disco duro puede mover archivos lentamente, responder muy despacio o hacer clics y colgarse durante el proceso de trabajo pueden ser errores comunes del sistema y sectores inestables.
Existen dos maneras de verificar tu disco duro externo:
Primera manera:
Paso 1: Abre “Este equipo” y encuentra el disco deseado. Luego, haz clic derecho sobre él y selecciona “Propiedades”
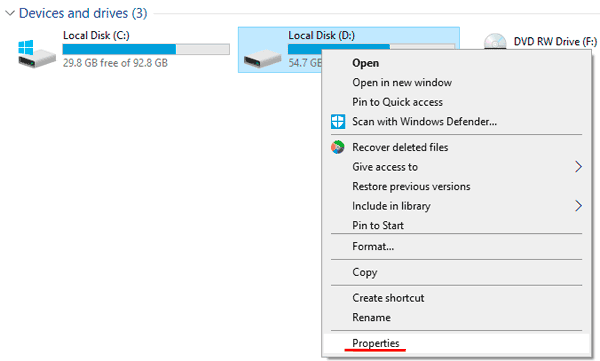
Paso 2: Abre la pestaña “Herramientas” y haz clic en “Comprobar”
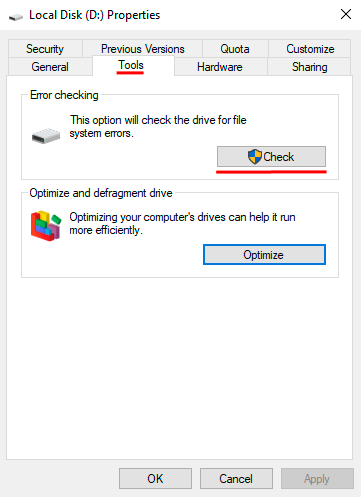
Paso 3: En la ventana emergente, haz clic en “Escanear unidad”
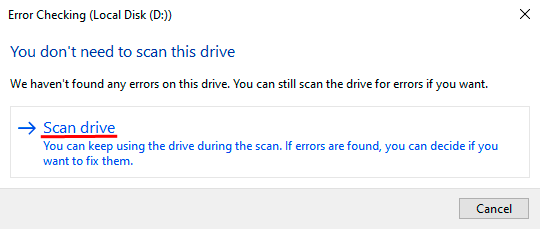
Después de presionar el botón «Escanear unidad», el sistema comprobará automáticamente tu disco duro externo en busca de errores y, si los detecta, los corregirá de inmediato.
La segunda manera es usar la utilidad integrada llamada CHKDSK. Para verificar el disco usando este método debes:
Paso 1: Haz clic derecho en “Inicio” y selecciona “Windows PowerShell (Admin)”
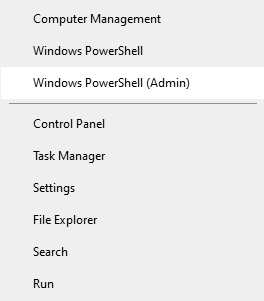
Paso 2: En la ventana que se abre, escribe el comando “chkdsk C: /f /r” (donde C es la letra de tu disco deseado) y presiona “Enter”
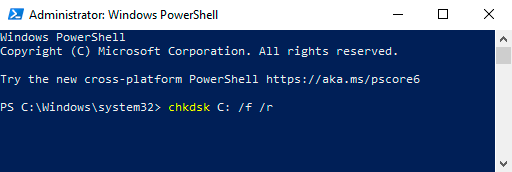
Después de presionar el botón «Enter», el sistema comprobará automáticamente el disco seleccionado y corregirá todos los errores encontrados.
Además, puedes usar la aplicación Victoria para probar tu disco duro externo.
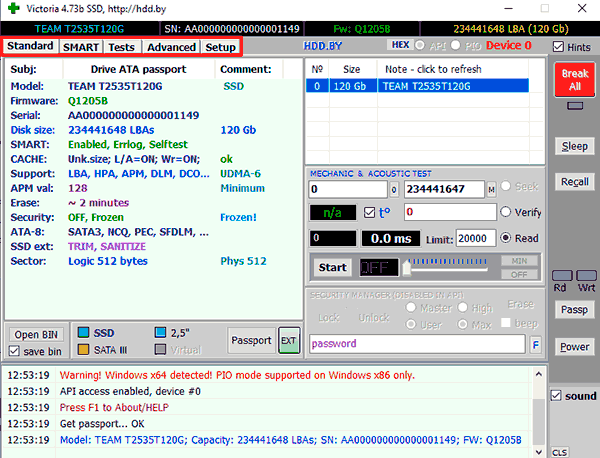
Puedes leer sobre cómo usar el programa en el artículo «Usa el programa gratuito Victoria para probar y reparar tu disco duro».
El programa es gratuito y fácil de usar. Para descargar el programa Victoria, por favor visita la página oficial.
El programa Victoria también te permite ver la temperatura de funcionamiento del disco deseado y verificar si no se sobrecalienta durante la operación. Si tu disco duro externo se sobrecalienta, deberías contactar a un especialista para solucionar el problema.
Después de realizar esta prueba, el disco recuperará su funcionalidad anterior.
Si este método no ayudó, lee el siguiente artículo.
Deshabilitar el servicio de indexación
El servicio de indexación (para una búsqueda más rápida de archivos y carpetas) puede ralentizar significativamente el disco duro externo. Aquellos usuarios que no utilizan la búsqueda con frecuencia pueden deshabilitarlo, ya que no necesitan la indexación.
Para deshabilitar el servicio de indexación, necesitas:
Paso 1: Abrir las Propiedades del disco deseado como se describió anteriormente.
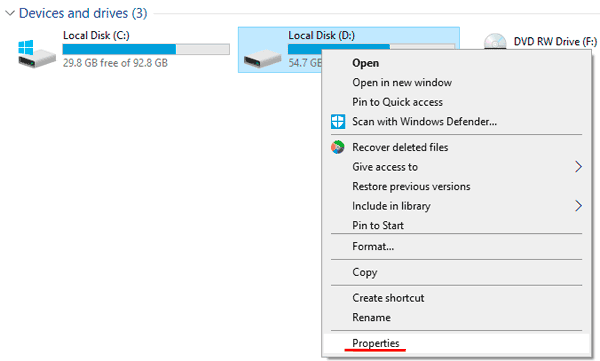
Paso 2: Mientras estés en la ventana de Propiedades, desmarca la casilla “Permitir que los archivos de esta unidad tengan el contenido indexado además de las propiedades del archivo”
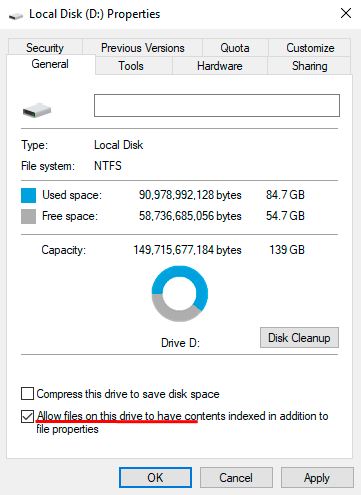
Limpieza del disco usando el programa CCleaner.
A veces, debido a la gran cantidad de archivos no utilizados, la velocidad del disco duro externo puede reducirse significativamente. CCleaner se puede utilizar para limpiar el disco de archivos innecesarios que ralentizan el rendimiento. La ventaja de CCleaner es que utiliza algoritmos de escaneo más avanzados que la utilidad de limpieza de disco incorporada. El programa se puede descargar desde el sitio web oficial del desarrollador. Esto permite una limpieza más profunda del disco.
Paso 1: Ejecuta CCleaner y abre la pestaña “Herramientas”.
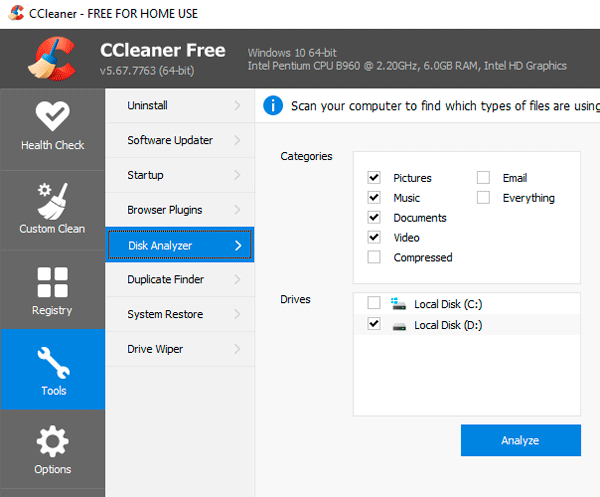
Paso 2: Elige el disco deseado y haz clic en “Analizar”
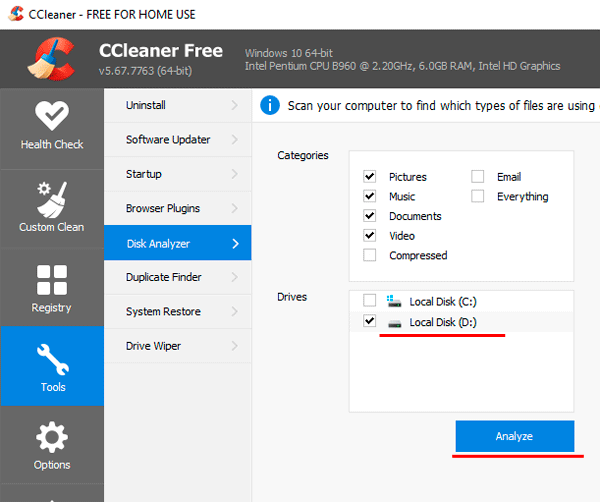
El programa analizará automáticamente y mostrará qué archivos se pueden eliminar. Selecciona los que no necesites y presiona el botón «Limpiar».
También vale la pena mencionar que, incluso cuando tu disco duro está funcionando correctamente, hay muchas maneras de hacerlo mucho más rápido. El proceso para acelerar tu HDD o unidad SSD se describe en detalle en el artículo «Cómo Acelerar Tu Disco Duro y SSD Sin Sacrificar Fiabilidad«
Qué hacer si se pierden datos importantes
Un disco duro externo es sin duda una solución muy conveniente, pero tiene sus desventajas. Una de las principales es reducir el nivel de seguridad de los datos importantes. A menudo hay situaciones en las que para transferir datos, necesitas conectar tu disco externo a otro PC, que puede estar infectado con malware. En este caso, la probabilidad de pérdida de datos aumenta muchas veces.
Además, entre las causas más comunes de pérdida de datos se encuentran: formateo accidental, eliminación accidental de un archivo, virus que corrompen archivos importantes, cambio en la estructura lógica del disco duro externo y daños mecánicos.
Si encuentras que falta un archivo importante, es mejor no tomar decisiones apresuradas.
Para entender por qué esto es importante, debes considerar el principio de eliminación de archivos del disco.
El punto es que cuando un archivo se elimina del disco, no se borra, sino que simplemente el sistema lo hace invisible en el explorador y permite que se escriban otros archivos en su lugar. De esto se deduce que en caso de pérdida de datos importantes, es mejor comenzar a usar software profesional para recuperar datos perdidos de inmediato, para que el sistema no «sobrescriba» el archivo que necesitas.

Software de recuperación de datos todo en uno
Para recuperar el archivo, instala y ejecuta RS Partition Recovery. Se abrirá el asistente de recuperación de archivos integrado. Presiona «Siguiente».
Después de eso, verás la ventana donde debes elegir el disco del que deseas recuperar datos.
Selecciona el disco deseado y presiona «Siguiente».
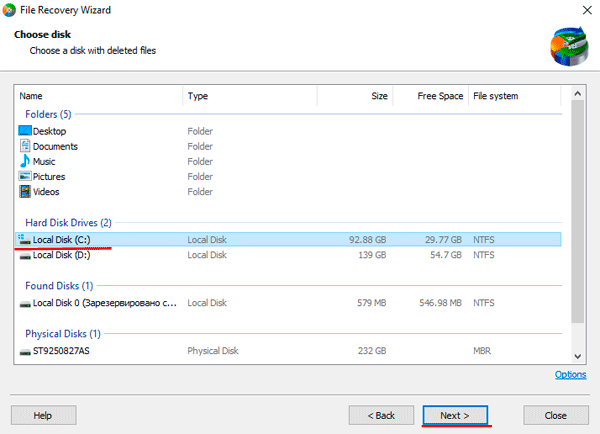
En esta etapa, selecciona un tipo de escaneo del disco y presiona «Siguiente».
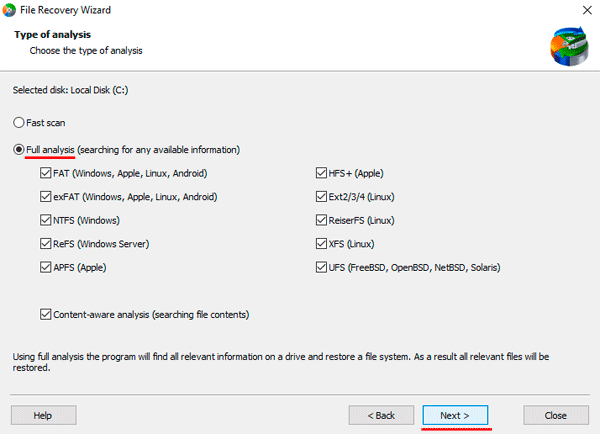
Es importante señalar que la función de “Análisis completo” permite recuperar archivos perdidos hasta hace varios meses.
Después de hacer clic en el botón «Siguiente», el programa escaneará tu disco duro externo y mostrará TODOS los archivos disponibles para recuperación.
Simplemente selecciona el archivo deseado y haz clic en el botón «Recuperar». Luego selecciona el lugar donde deseas guardar el archivo importante.
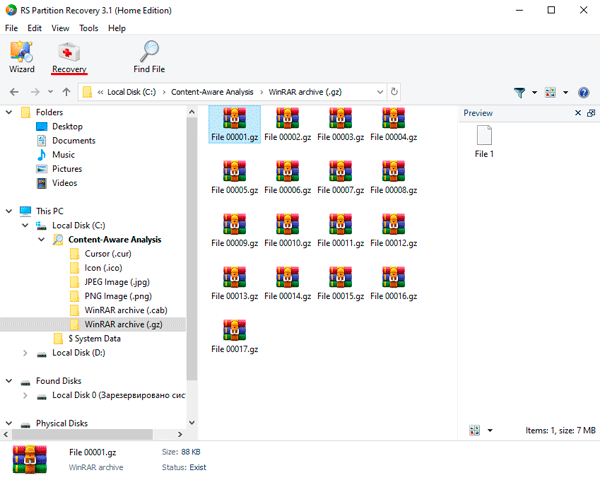
Es importante señalar que es mejor usar discos externos como el lugar donde se escribirá el archivo recuperado.