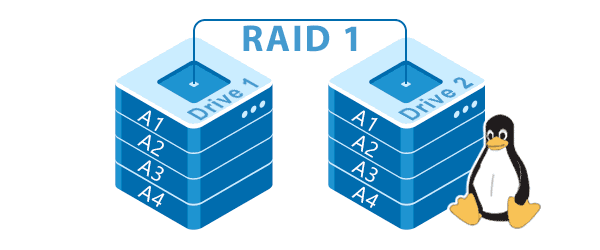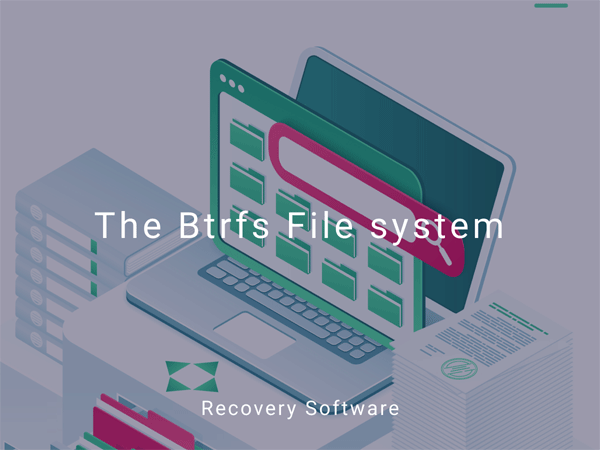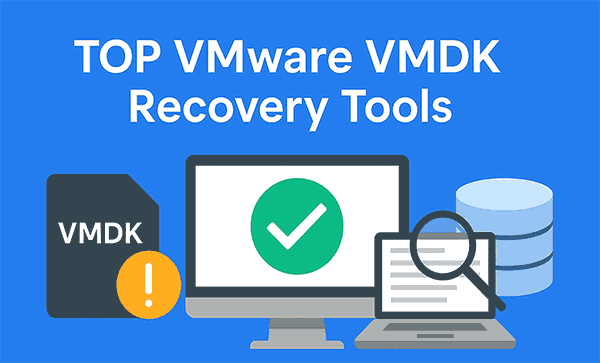¿Cuáles son las formas de iniciar Windows 11 en Modo Seguro? Hay muchas: utilizando tanto las funcionalidades clásicas como las modernas del sistema operativo, usando la línea de comandos. Se puede iniciar desde varios entornos de Windows 11: dentro del sistema en ejecución, en la pantalla de bloqueo, desde medios de instalación. Incluso puedes hacerlo accesible en el menú de arranque de Windows 11.
Vamos a explorar todos estos métodos.
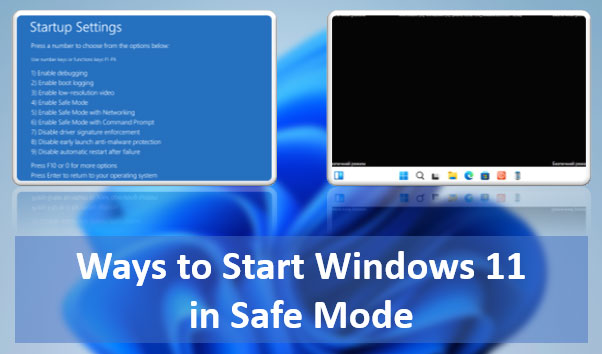
Contenido
- Modo Seguro de Windows 11 y Sus Tipos
- Entorno de Recuperación de Windows 11
- Configuración del Sistema
- Entrar en Modo Seguro desde el Menú de Arranque
- Pantalla de Reparación Automática
- Medios de Instalación de Windows
- Teclas F8 o Shift+F8 Antes de que Inicie Windows 11
Modo Seguro de Windows 11 y Sus Tipos
El Modo Seguro de Windows 11 es una característica crítica heredada de versiones anteriores de Windows. En este modo, el sistema opera con un conjunto limitado de servicios, controladores y configuraciones.
Permite solucionar problemas causados por estos servicios, controladores y configuraciones: deshabilitar servicios o eliminar su software, borrar controladores y eliminar configuraciones problemáticas.
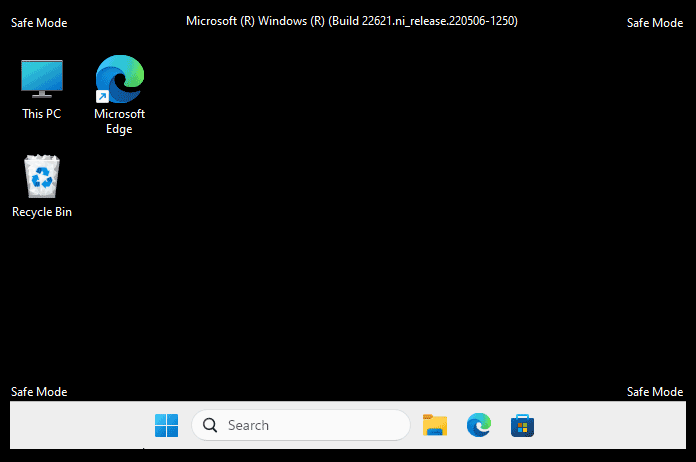
El Modo Seguro también puede ser una solución en caso de un ataque de virus o fallos del sistema. En este modo, puedes intentar eliminar virus o recuperar datos si no es posible en el modo normal de Windows 11.
Además, el Modo Seguro puede ser utilizado para configurar ciertos dispositivos de la computadora.
Existen varios tipos de Modo Seguro:
- Modo Seguro — el Modo Seguro estándar, no incluye controladores de red y, por lo tanto, no hay conexión a Internet;
- Modo Seguro con Funciones de Red — un Modo Seguro extendido que incluye controladores de red y, en consecuencia, acceso a Internet;
- Modo Seguro con Símbolo del Sistema — un Modo Seguro mínimo sin la interfaz gráfica de Windows, presentando solo el símbolo del sistema.
Cada tipo de Modo Seguro es relevante dependiendo de la situación en la que se utilice.
Entorno de Recuperación de Windows 11
Primero, veamos cómo iniciar Windows 11 en Modo Seguro utilizando la funcionalidad moderna del sistema operativo. Estos métodos implican entrar en Modo Seguro a través del Entorno de Recuperación de Windows.
Puedes acceder a este entorno desde un sistema Windows 11 en funcionamiento de varias maneras.
Menú de Inicio con la Tecla Shift Presionada
La forma más sencilla de ingresar al entorno de recuperación es mantener presionada la tecla Shift, hacer clic en el botón de encendido y seleccionar «Reiniciar».
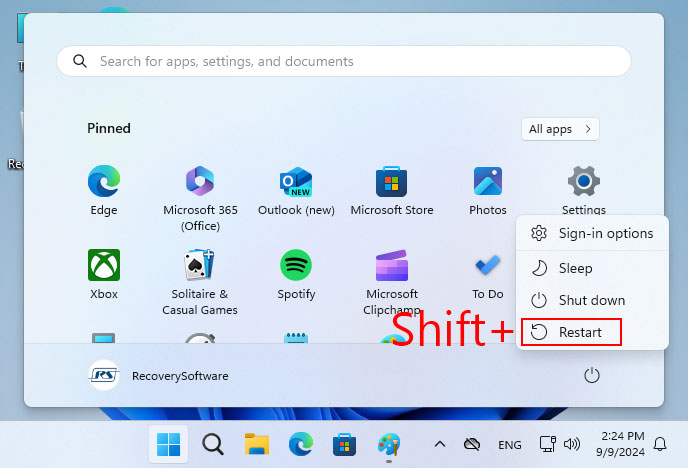
Pantalla de Bloqueo
Puedes hacer algo similar si necesitas ingresar al Modo Seguro desde la pantalla de bloqueo de Windows 11. Mantén presionada la tecla Shift, haz clic en el botón de encendido en la pantalla de bloqueo y selecciona «Reiniciar».
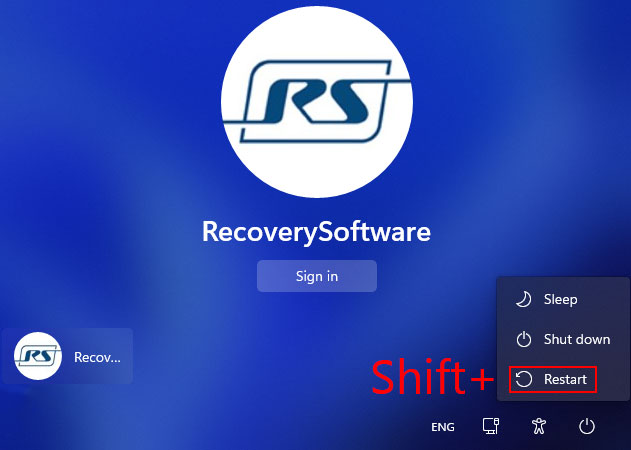
Opciones de Recuperación
Otra forma de acceder al entorno de recuperación es a través de la aplicación del sistema «Configuración». Navega a «Sistema > Recuperación». Aquí, necesitas la sección «Inicio avanzado». Haz clic en «Reiniciar ahora».
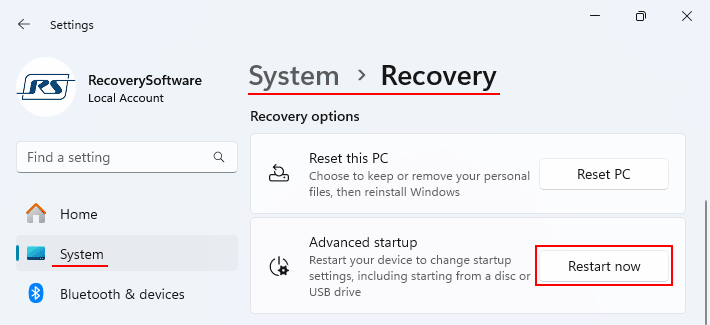
Confirma el reinicio.
Símbolo del Sistema
Otra forma de acceder al entorno de recuperación es utilizando el símbolo del sistema. Ábrelo e ingresa:
shutdown.exe /r /o
Cómo Ingresar al Modo Seguro en el Entorno de Recuperación
Usando cualquiera de los métodos mencionados anteriormente, ingresarás al entorno de recuperación de Windows 11. Desde allí, puedes iniciar el Modo Seguro. Selecciona «Solucionar problemas > Opciones avanzadas».
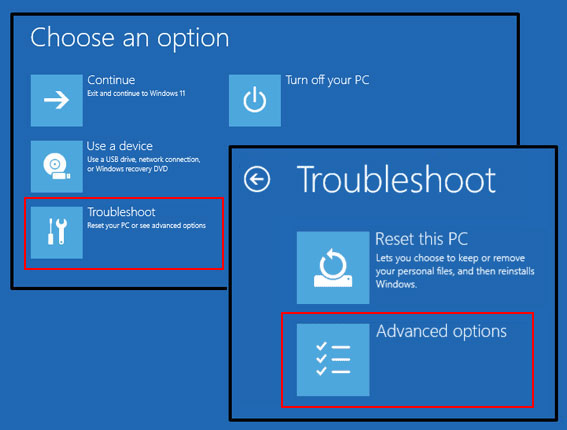
A continuación, selecciona «Configuración de inicio». Haz clic en «Reiniciar».
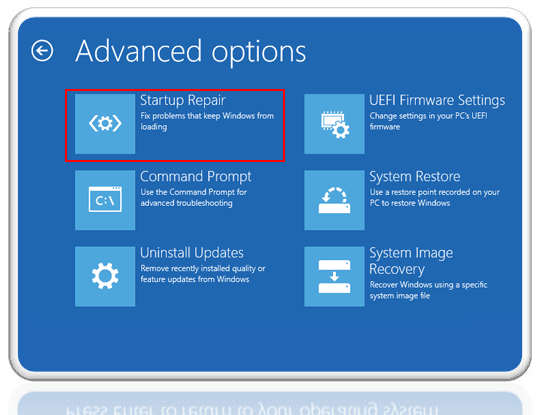
Después del reinicio, verás las configuraciones de inicio en la pantalla. Usa las teclas F4, F5 o F6 para seleccionar uno de los tipos de Modo Seguro mencionados anteriormente:
- Habilitar Modo Seguro — Modo Seguro estándar (F4);
- Habilitar Modo Seguro con Funciones de Red — Modo Seguro extendido con acceso a Internet (F5), que será relevante en la mayoría de los casos;
- Habilitar Modo Seguro con Símbolo del Sistema — Modo Seguro con Símbolo del Sistema (F6).
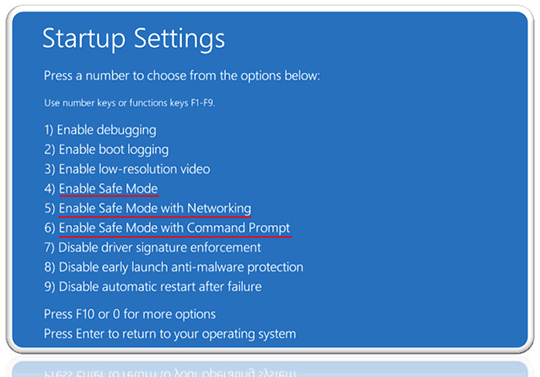
¿Cómo salir del Modo Seguro en Windows 11?
Los métodos para ingresar al Modo Seguro a través del entorno de recuperación y las opciones de inicio avanzadas en Windows 11 son notables porque salir de este modo ocurre automáticamente en el próximo reinicio del ordenador. Es decir, mientras estés en Modo Seguro, simplemente reinicia el ordenador como de costumbre.
Configuración del Sistema
¿Cómo ingresar al Modo Seguro en Windows 11 utilizando la funcionalidad clásica del sistema operativo? Esto se realiza en la utilidad de Configuración del Sistema. Este método es notable porque configura el Modo Seguro para que se inicie continuamente hasta que canceles este modo.
El inicio continuo en Modo Seguro puede ser necesario para configurar dispositivos del ordenador o eliminar virus. Esto es útil cuando, después de reiniciar el ordenador, necesitas trabajar nuevamente en Modo Seguro.
Presiona las teclas Win+R. En el cuadro de diálogo «Ejecutar», ingresa:
msconfig
En la ventana de la utilidad de Configuración del Sistema, cambia a la pestaña «Arranque». Marca las opciones «Arranque a prueba de errores» y «Mínimo». Haz clic en «Aplicar» y «Aceptar».
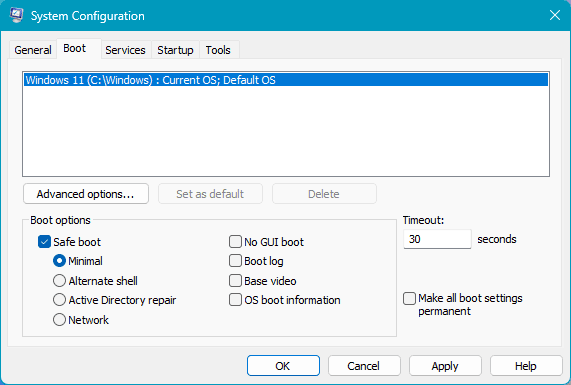
Aparecerá una ventana de reinicio. Reinicia el ordenador.
¿Cómo salir del Modo Seguro en Windows 11 configurado de esta manera? Necesitas revertir los ajustes. Es decir, desmarcar la opción «Arranque a prueba de errores», hacer clic en «Aplicar», «Aceptar». Y reiniciar el ordenador.
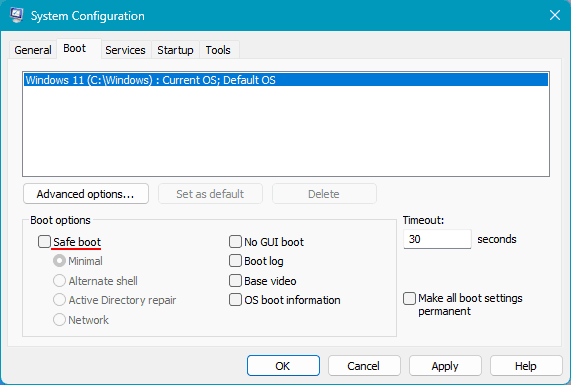
Entrar en Modo Seguro desde el Menú de Arranque
Si necesitas entrar en Modo Seguro con frecuencia, puedes simplificar el acceso añadiendo la opción de entrar en este modo en el menú de arranque de Windows 11. Antes de que el sistema operativo se inicie, verás un menú en la pantalla con la opción de iniciar Windows 11 normalmente o en Modo Seguro.
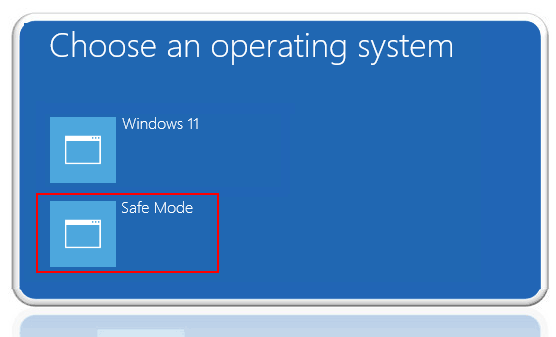
Puedes implementar dicho menú (o si hay múltiples instalaciones de Windows en el ordenador y ya existe un menú similar, añadir el Modo Seguro a él) utilizando el símbolo del sistema. Ejecútalo como administrador. Introduce:
bcdedit /copy {current} /d "Modo Seguro"
En respuesta al comando, deberías recibir un identificador de entrada de arranque, un valor entre llaves. Sustituye este valor junto con las llaves en el comando:
bcdedit /copy {40c18dd7-6eed-11ed-ae40-000c29c0335b} /d "Modo Seguro"
Donde {40c18dd7-6eed-11ed-ae40-000c29c0335b} es el identificador, y será único para cada usuario.
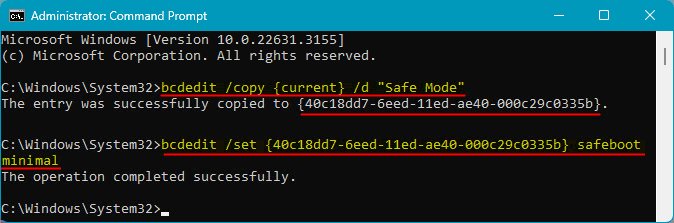
Más tarde, puedes eliminar este acceso al Modo Seguro junto con el menú de arranque utilizando la utilidad de Configuración del Sistema. Ejecútala, en la pestaña «Arranque», selecciona la entrada de arranque del Modo Seguro. Elimina la entrada, aplica los cambios y haz clic en «Aceptar».
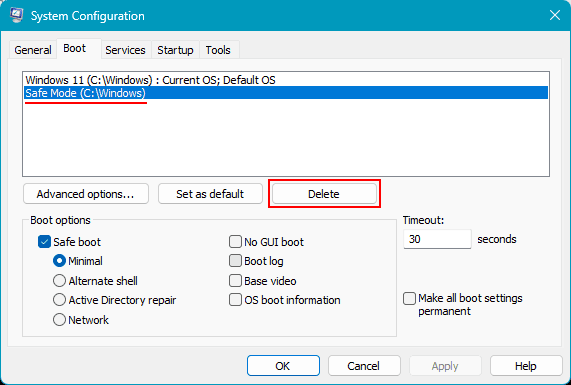
El sistema te pedirá que reinicies. Puedes rechazar.
Pantalla de Reparación Automática
Ahora hablemos de formas de emergencia para iniciar en Modo Seguro.
En caso de fallos en Windows 11, es posible que veas una notificación en la pantalla sobre reparación automática debido a un inicio incorrecto del equipo. Esta notificación incluye un botón para opciones adicionales.
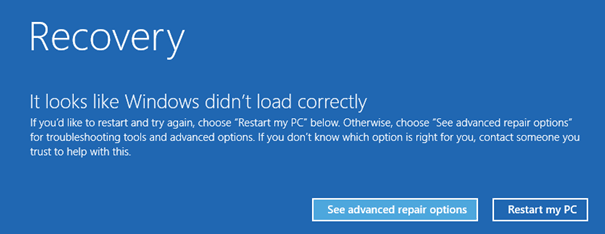
Al hacer clic en él, accederás al entorno de recuperación de Windows 11. Y desde este entorno, puedes iniciar el Modo Seguro.
Medios de Instalación de Windows
El Modo Seguro puede ser necesario en casos como una instalación fallida de un controlador de video, donde solo ves una pantalla negra. Puedes eliminar el controlador de video problemático solo en Modo Seguro. Pero, ¿cómo entras en él a ciegas?
No necesitas hacer nada a ciegas. Necesitas un medio de instalación de Windows de cualquier versión a partir de la 8.1 con un entorno de recuperación moderno. Este entorno en el medio de instalación no proporciona inicialmente la opción de entrar en Modo Seguro. Pero esto se puede solucionar.
Arranca el ordenador desde el USB de instalación de Windows (o disco óptico). En el primer paso de la instalación, presiona Shift+F10 para abrir el símbolo del sistema. Ingresa:
bcdedit /set {default} safeboot minimal
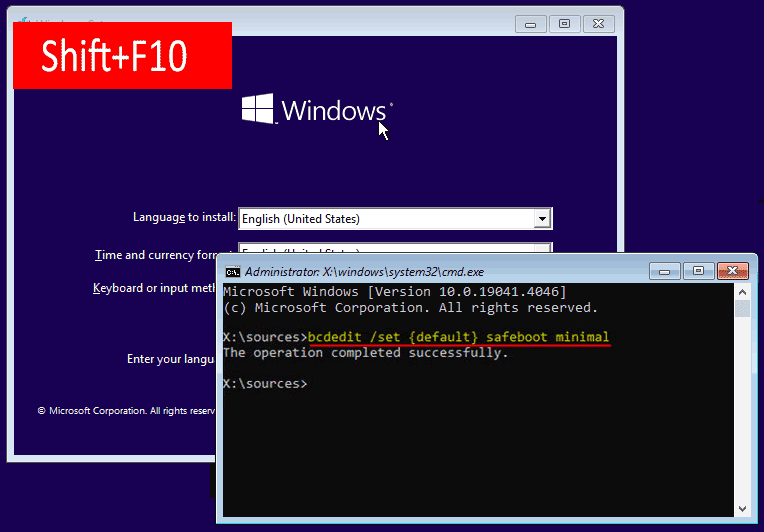
Después de completar la operación con éxito, puedes cerrar el símbolo del sistema. Haz clic en «Siguiente».
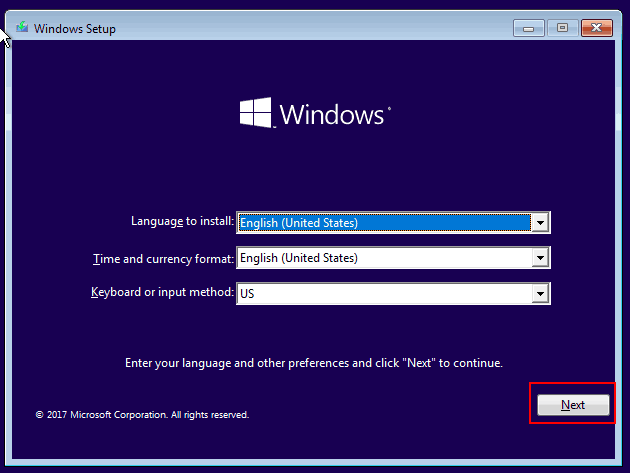
Selecciona «Reparar tu computadora».
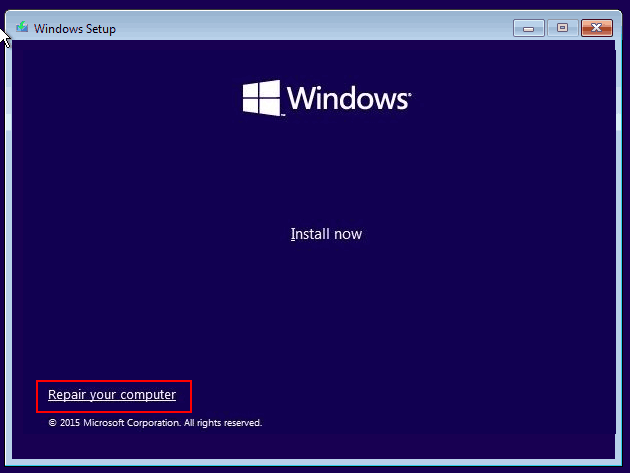
El entorno de recuperación se iniciará. En él, selecciona «Continuar».
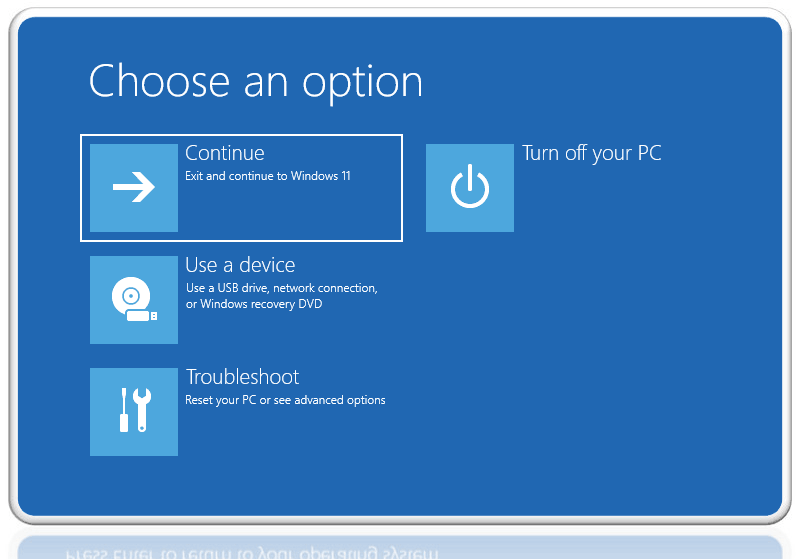
Y el ordenador se iniciará en Modo Seguro.
Así, hemos configurado el Modo Seguro para un inicio continuo. Para cancelarlo, puedes hacerlo de la misma manera que cancelar el Modo Seguro configurado usando la utilidad de Configuración del Sistema.
Nota: Puedes usar este método para iniciar el Modo Seguro para cualquier problema de Windows 11. Pero solo si el sistema operativo puede arrancar y no tiene daños críticos en el kernel.
Teclas F8 o Shift+F8 Antes de que Inicie Windows 11
¿Cómo iniciar el Modo Seguro en Windows 11 a través del BIOS? El BIOS de las computadoras no proporciona tal opción, pero aquí se refiere a la tecla para entrar en Modo Seguro antes de que inicie Windows. Esta opción es proporcionada por el propio sistema operativo, y en Windows 7, está disponible mediante la tecla F8.
A partir de Windows 8.1, esta opción no siempre está disponible. Potencialmente, está disponible, ya sea mediante la tecla F8 o la combinación Shift+F8. Sin embargo, usar esta opción para entrar en Modo Seguro es difícil debido al tiempo reducido de inicio de las versiones modernas de Windows.
No obstante, si no tienes medios de instalación a mano, puedes intentar estas opciones. Necesitas desactivar todas las tecnologías que aceleran el inicio del sistema operativo en el BIOS. E inmediatamente después de encender la computadora, presiona F8 o Shift+F8 con frecuencia e intermitentemente.