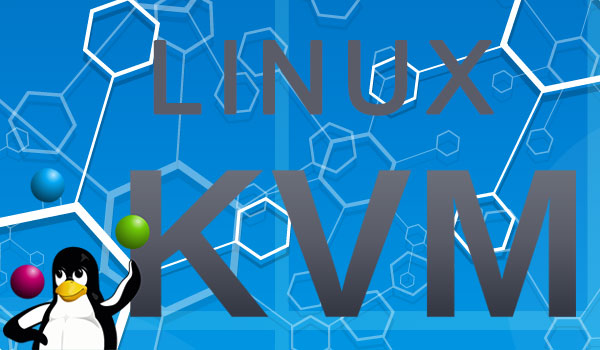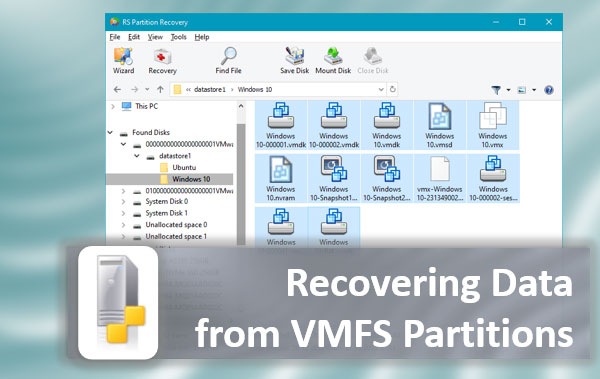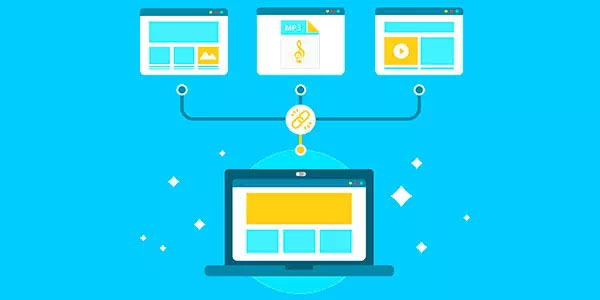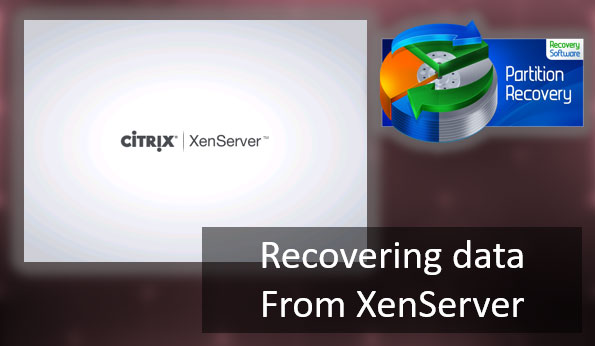A veces, al trabajar con una computadora, puede ocurrir un error de E/S en el disco duro. Este error informa de un problema con la unidad de disco duro o su software. En este artículo, explicaremos qué es, cuáles son las razones de este error y cómo solucionarlo en tu PC.
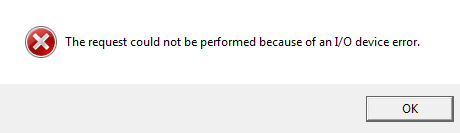
Contenido
- ¿Qué es un error de E/S en mi disco duro?
- ¿Qué causa los errores de E/S?
- ¿Cómo puedo solucionar el error de E/S?
- ¿Qué debo hacer si pierdo datos importantes?
Un disco duro es un dispositivo bastante confiable, pero desafortunadamente, nadie puede garantizar una seguridad del 100% de los datos. Puede que puedas abrir tu disco duro, pero si intentas ingresar o copiar una carpeta, verás «No se pudo realizar la solicitud debido a un error del dispositivo de E/S»
Vale la pena señalar que el problema puede estar en el software o el hardware de tu computadora personal o portátil. Qué hacer en estos casos, qué debes saber y cómo solucionar este error lo aprenderás en este artículo…
¿Qué es un error de E/S en mi disco duro?
Los errores de entrada y salida en los dispositivos son bastante comunes. A menudo son causados por problemas de hardware, como un cable incorrecto, una falla en el dispositivo de almacenamiento o un controlador configurado incorrectamente. A veces, puede ocurrir una falla lógica en el sistema operativo cuando el disco duro está en funcionamiento, debido a una tarjeta de directorio incorrectamente llena. Sin embargo, el error también puede ocurrir cuando el disco duro externo está dañado directamente.
Existen varias formas diferentes de solucionar el error del dispositivo de E/S. La mayoría de estos problemas no te llevarán mucho tiempo solucionarlos y son bastante fáciles de implementar.
Antes de comenzar a corregir el error del dispositivo de E/S, debes reiniciar el sistema operativo y luego intentar trabajar con la unidad nuevamente. A menudo, esta acción es suficiente para solucionar el error que ha ocurrido. Sin embargo, si el error no desaparece, puedes proceder como se describe a continuación. Después de cada acción, verifica si se ha solucionado el problema del error. Si no es así, continúa con el siguiente método.
¿Qué causa los errores de E/S?
- Conexión incorrecta del dispositivo de almacenamiento
- Controlador de almacenamiento masivo desactualizado
- El dispositivo conectado está dañado o averiado
- El puerto de conexión está roto
- Conflicto de letras de unidad durante la inicialización del dispositivo
¿Cómo puedo solucionar el error de E/S?
Para empezar, debes realizar un diagnóstico completo, identificando y verificando las vulnerabilidades que pueden causar un error de entrada/salida.
Comprobando el cable de conexión
La primera acción que debes hacer es revisar el cable y los mecanismos de conexión en busca de daños, fallas, astillas o suciedad. Desconecta y luego vuelve a conectar el cable que conecta la unidad con tu computadora. Verifica que el conector del cable no tenga suciedad ni conexiones rotas. Realiza esta comprobación en ambos extremos del cable y luego intenta acceder a la unidad nuevamente.
Si el cable no funciona después de reconectarlo, puedes usar otro cable y volver a intentarlo. Si no estás seguro de que el cable funcione, conéctalo a otro dispositivo externo (en el que estés completamente seguro) y conéctalo a tu sistema. Si funciona, puedes estar seguro de que el cable no está roto y es posible que haya otra razón para el error.
Cambiando el puerto de conexión
Si la prueba inicial muestra que la causa del error no está en el cable, intenta usar un puerto alternativo para conectar la unidad. Puedes intentar conectar el disco duro a un puerto diferente en tu placa base, o puedes usar el conector USB para enchufarlo. También sería recomendable asegurarte de que los conectores de tu placa base estén limpios, al igual que los conectores USB. Si están sucios o muy sucios, debes limpiarlos por completo, tratando de no dañar los pines, y luego intentar nuevamente.
Actualización de controladores
Otra solución básica para el error del dispositivo de E/S es mantener actualizados los controladores en tu sistema. El sistema operativo «Windows 10» debería actualizar automáticamente todos tus controladores. El problema de las actualizaciones constantes fue un momento angustiante para muchos usuarios cuando Microsoft lanzó el sistema operativo Windows 10. En teoría, un sistema que actualiza los controladores todo el tiempo debería estar libre de errores y nunca deberías tener un problema de controlador con «Windows 10».
Sin embargo, en la práctica, la situación es un poco diferente. Windows no siempre mantiene las versiones de los controladores actualizadas y a veces un sistema permanente de actualización de controladores simplemente no funciona. En este caso, puedes ser ayudado por programas de terceros que realizan un monitoreo del sistema en busca de controladores desactualizados.
Por ejemplo, puedes usar la aplicación ?Driver Booster?. Ve al sitio web del desarrollador, descarga e instala el programa (en algunos casos, se requerirá tu permiso para el sistema de seguridad antivirus de tu computadora). Luego escanea tu sistema en busca de controladores desactualizados. Para realizar el escaneo, simplemente inicia el programa y haz clic en «Escanear».
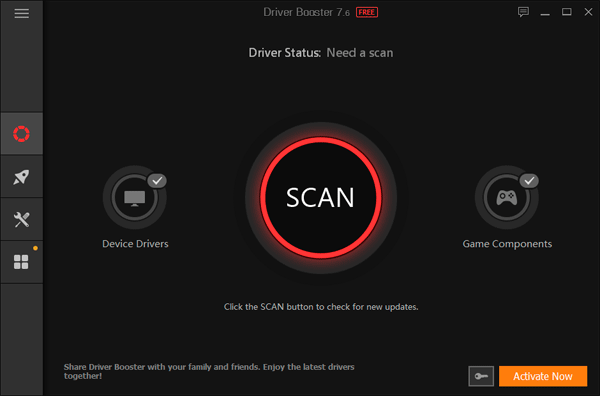
No te sorprendas si encuentras una gran cantidad de versiones desactualizadas según los resultados del escaneo. En muchos casos, las aplicaciones y servicios relevantes siguen funcionando correctamente. El programa de escaneo simplemente te notifica que el fabricante ha lanzado una versión más nueva del controlador y que está disponible para descargar e instalar. Encuentra un controlador para tu dispositivo y actualízalo, luego intenta nuevamente usar una unidad externa.
Para actualizar manualmente el controlador del controlador de disco duro, sigue estos pasos:
Paso 1: Haz clic derecho en «Inicio» y selecciona «Administrador de dispositivos»
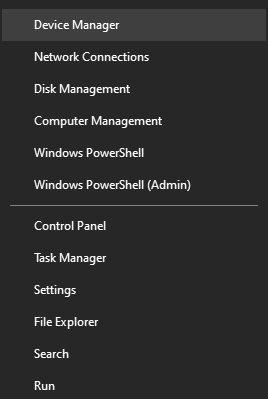
Paso 2: En la ventana del Administrador de dispositivos, haz clic en «Unidades de disco», elige tu disco duro, haz clic derecho sobre él y selecciona «Actualizar controlador»
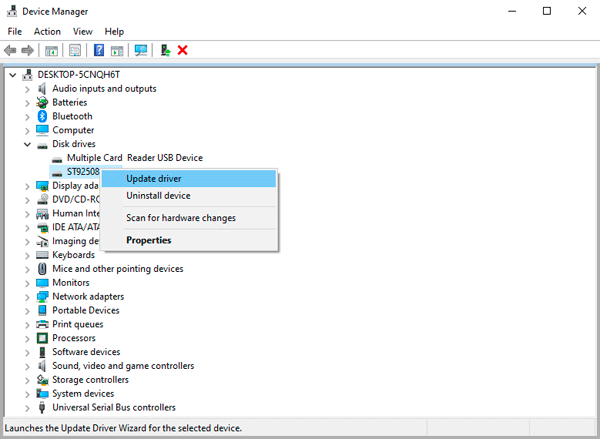
Paso 3: Haz clic en «Buscar automáticamente software de controlador actualizado» para buscar el controlador en modo automático.
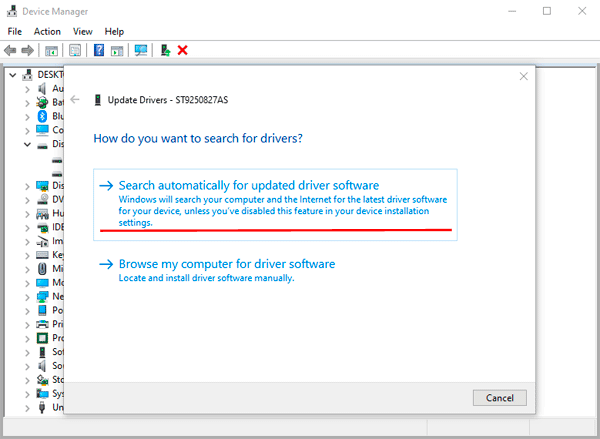
Vale la pena mencionar que es mejor utilizar controladores que sean ofrecidos por el fabricante del hardware, ya que siempre serán los controladores más nuevos. Por lo tanto, puedes descargar el controlador desde el sitio web oficial y en la ventana de actualización de controladores seleccionar «Examinar mi equipo en busca de software de controlador».
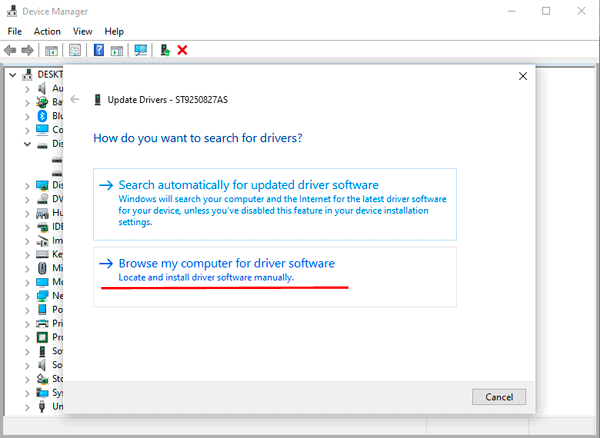
Después de eso, especifica la ubicación del controlador descargado y presiona «Siguiente»
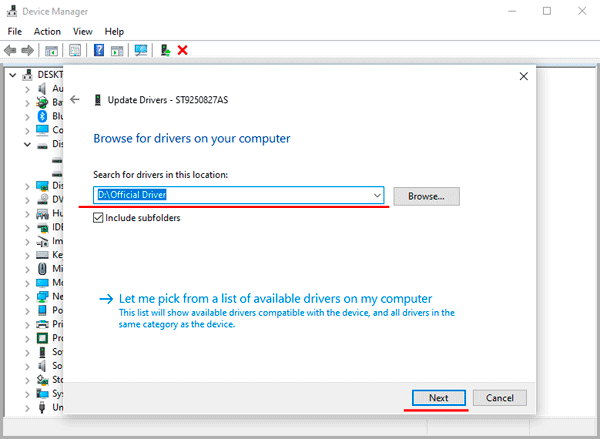
Una vez que se complete el proceso de actualización, verás un mensaje que indica que la actualización del controlador del dispositivo fue exitosa. Después de eso, debemos intentar trabajar con el disco duro. Si aparece el error, significa que hay otro problema.
Utilizando la utilidad integrada «CHKDSK»
Aunque los errores de entrada del dispositivo están principalmente relacionados con daños en el hardware, puedes intentar utilizar una aplicación del sistema integrada para solucionar el problema. El programa «chkdsk» verifica el sistema de archivos en busca de errores y los corrige. Puedes leer cómo utilizar la utilidad CHKDSK en el artículo «Comprobación y reparación de errores del disco duro – CHKDSK» en este enlace.
El proceso de escaneo puede llevar algún tiempo, especialmente si la aplicación detecta sectores que requieren reparación.
Al finalizar, el programa informará sobre las acciones realizadas y enumerará todos los trabajos de reparación que se hayan realizado para corregir las fallas detectadas en la unidad.
Utiliza el software «Victoria» para diagnosticar y solucionar problemas en tu disco duro.
Si las soluciones anteriores no ayudaron, puedes verificar el estado general de tu disco duro utilizando el programa gratuito «Victoria», el cual está especialmente creado para diagnosticar y solucionar errores en el disco duro.

Es una aplicación muy efectiva que puede ayudar a resolver muchos problemas en el disco duro, además de advertirte si tu disco duro está a punto de fallar.
Puedes leer sobre cómo verificar tu disco duro en el artículo «Utiliza el programa gratuito Victoria para probar y solucionar problemas en tu disco duro«.
¿Qué debo hacer si pierdo datos importantes?
A veces, el costo de los datos almacenados en una computadora es más alto que el precio de la propia PC. Por eso, la seguridad de los datos es especialmente importante en el mundo actual. Pero, ¿qué hacer si se han perdido datos debido a una fallo del disco duro, eliminación accidental, formateo, cambio en la estructura lógica del disco duro u otra razón?
Como muestra la práctica, lo mejor es no tomar decisiones apresuradas y utilizar de inmediato software profesional de recuperación de datos, como RS Partition Recovery.
Hoy en día, es el líder entre las aplicaciones de recuperación de datos perdidos.
Además, RS Partition Recovery admite todos los sistemas de archivos utilizados en Windows y Linux.
El programa es fácil de usar y no requiere una gran potencia de cómputo.
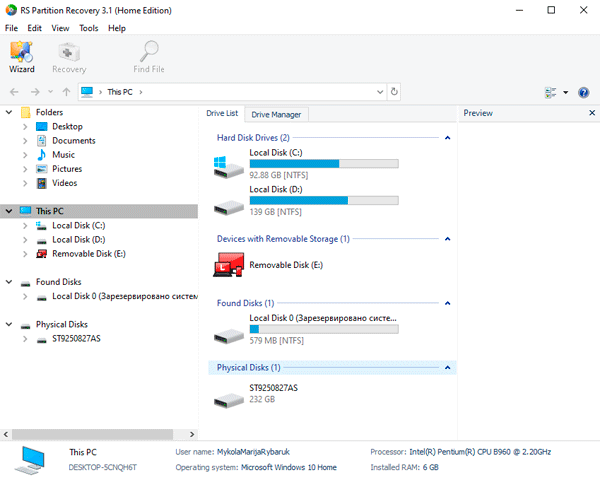
Para recuperar datos importantes, simplemente escanea la unidad deseada, selecciona el archivo a recuperar y presiona «Recuperación»
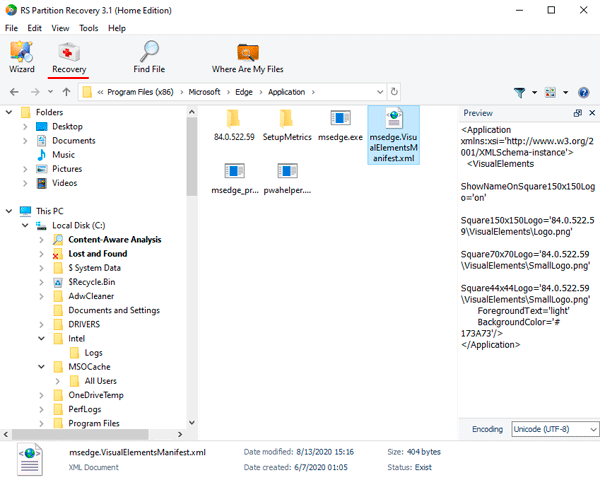
RS Partition Recovery ofrece dos modos de escaneo: escaneo rápido y escaneo completo.
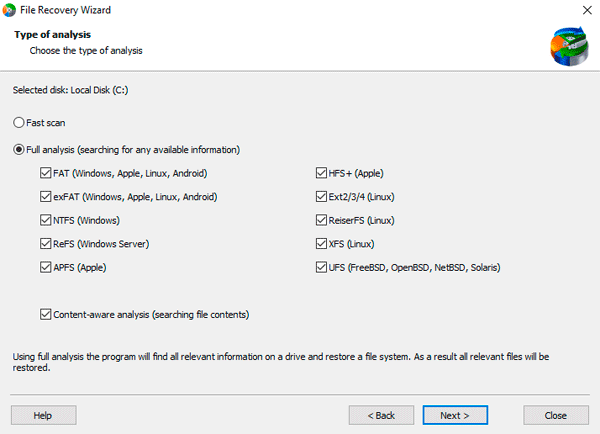
Con el escaneo completo, puedes recuperar incluso documentos que se perdieron hace mucho tiempo.