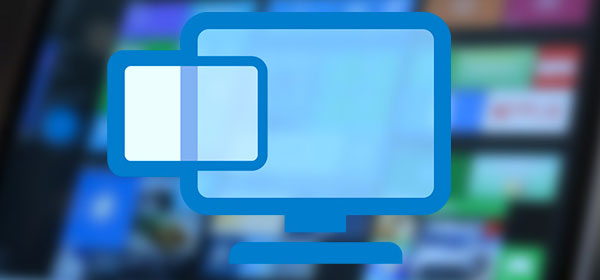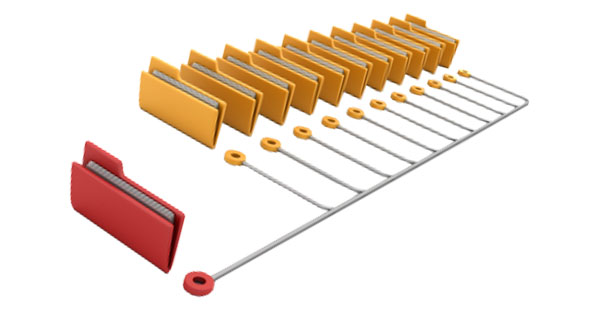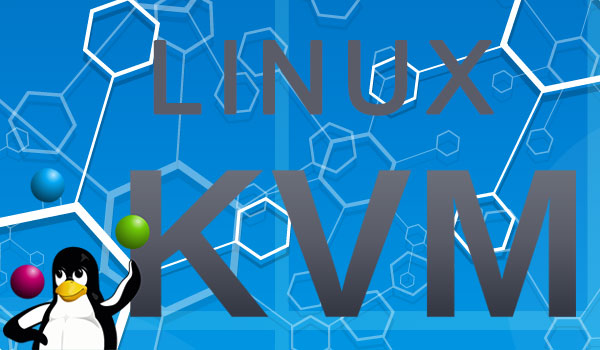Ejecutar Windows 10 desde una unidad flash será muy útil si no puedes arrancar Windows o si tu disco duro está dañado, lo cual puede ocurrir en cualquier momento.

Contenido
- Crear una unidad flash de Windows 10 con herramientas incorporadas
- Iniciando el sistema operativo desde la unidad flash
- Creación de una unidad flash de Windows 10 utilizando software de terceros (Rufus y WinToUsb)
- Crear una unidad flash de Windows 10 con Rufus
- Posibles problemas y su solución
Ejecutar Windows 10 desde una unidad flash es una herramienta conveniente que te permite intentar restaurar un sistema operativo existente sin tener que reinstalarlo o guardar datos importantes y archivos almacenados en la unidad C y en el escritorio. Además, la unidad flash de Windows 10 es una garantía de acceso ininterrumpido a Internet o a documentos importantes, ya que pueden ocurrir fallos e incapacidad para arrancar el sistema operativo actual en el momento más inoportuno.
A continuación, encontrarás varias formas de instalar y ejecutar rápidamente Windows 10 desde una unidad flash sin necesidad de un disco duro, para que siempre puedas tener acceso a información personal e Internet en todas las situaciones.
Crear una unidad flash de Windows 10 con herramientas incorporadas
Windows 10 tiene una función incorporada para crear una unidad flash con un sistema operativo listo para usar. Cabe señalar que este método es el más incómodo y complejo de los presentados, por lo que para crear correctamente una unidad flash de arranque, es necesario seguir exactamente todos los pasos a continuación.
- Encuentra una imagen de Windows 10 en tu disco duro y extráela usando WinRAR u otro programa de compresión que admita la manipulación de imágenes.
Por lo general, una imagen de Windows tiene la extensión .iso.
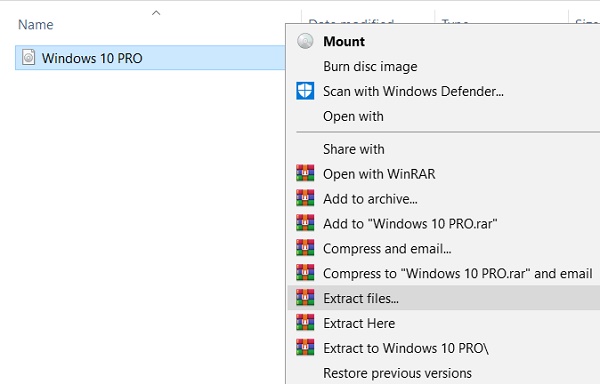
- En la carpeta extraída, encuentra la carpeta sources donde debes buscar el archivo llamado install.
Este archivo puede tener la extensión .wim o .esd.
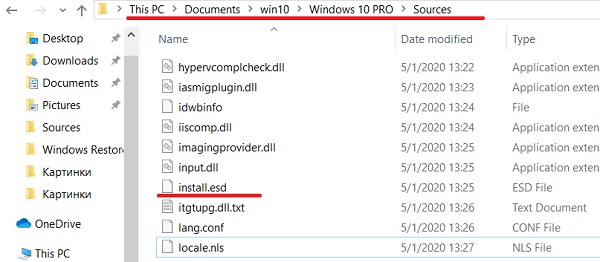
- Después de eso, haz clic derecho en el botón «Inicio» y busca el elemento «Ejecutar».
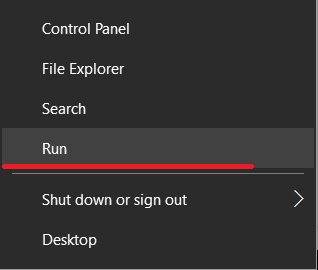
- En la ventana que se abre, ingresa el comando cmd y confirma la acción presionando el botón Aceptar.
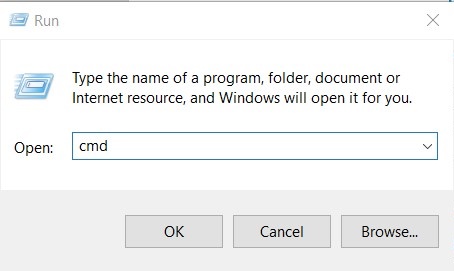
- A continuación, debes ingresar el comando diskpart para abrir una herramienta para trabajar con discos duros y otras unidades.
Confirma la acción presionando el botón Enter.
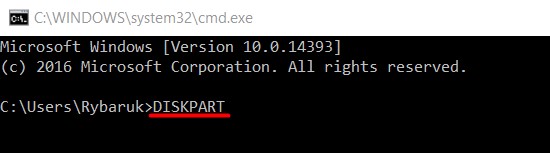
- Ahora, debes conocer el nombre (numeración) de la unidad flash ya insertada.
Para hacer esto, ingresa el comando list disk y confirma la acción presionando Enter. Puedes identificar una unidad flash por su tamaño. En nuestro caso, la unidad se ha asignado el nombre «Disco 1».
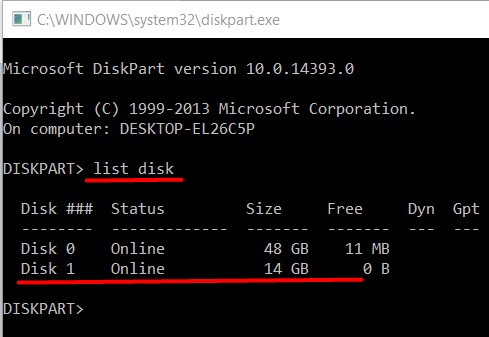
- Ingresa el comando
select disk 1
(en lugar de uno, ingresa el número que el sistema haya asignado a la unidad flash).
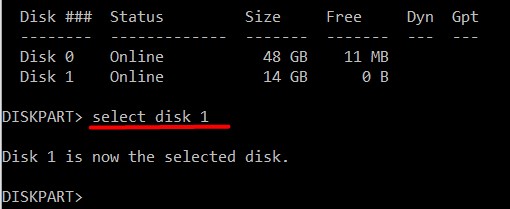
- Limpia la unidad seleccionada con el comando clean, que debe confirmarse con el botón Enter.
Importante: Se eliminarán todos los datos de la unidad flash.
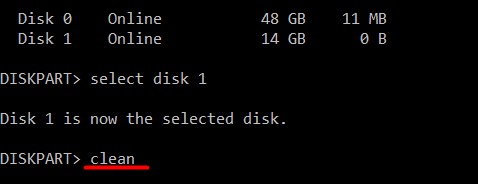
- Crea el sistema de archivos correcto para tu unidad flash con los comandos create partition primary y luego Enter.
Después de eso, ingresa format fs=ntfs quick y confirma la acción con Enter.
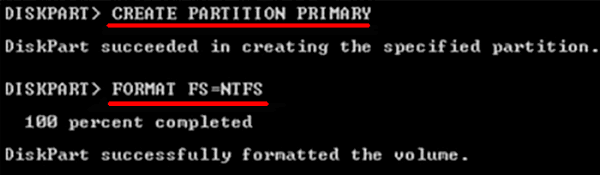
- Ahora debes confirmar todos los cambios con el comando active y el botón Enter.
El comando exit y el botón Enter finalizarán el trabajo con la utilidad diskpart.
En este momento, la unidad flash está lista para escribir la imagen de Windows 10.
Para comenzar la grabación, debes abrir un símbolo del sistema e ingresar lo siguiente:
dism /Apply-Image /imagefile:ruta_install.wim /index:1 /ApplyDir:E:
donde E es la unidad flash.
Confirma la acción presionando Enter y escribe
bcdboot.exe E:Windows /s E: /f all
donde E es la unidad flash.
Confirma con Enter y espera hasta que la imagen se escriba en la unidad flash.
Iniciando el sistema operativo desde la unidad flash
Una vez que la grabación esté completa, puedes intentar iniciar el SO desde la unidad flash. Esto se puede hacer fácilmente presionando la tecla F12 mientras reinicias el ordenador y seleccionando la unidad deseada desde la cual iniciar en primer lugar en el menú Boot. También puedes elegir la prioridad de arranque directamente desde la BIOS. El menú de arranque generalmente se encuentra en la pestaña Boot.
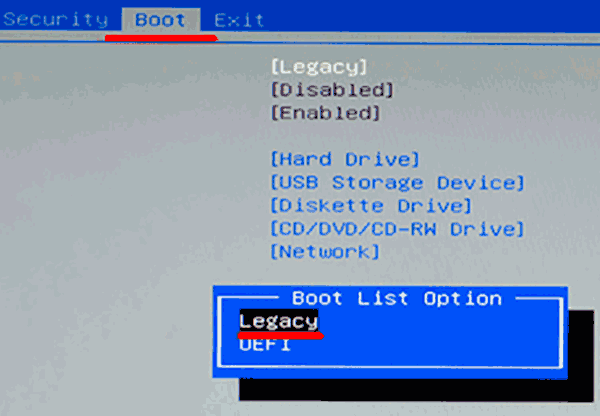
Un requisito crucial para que Windows 10 se inicie correctamente desde la unidad flash es el modo Legacy, que debe cambiarse desde el modo UEFI.
Los pasos anteriores también deben seguirse para las siguientes opciones de creación de una unidad flash de Windows 10.
Creación de una unidad flash de Windows 10 utilizando software de terceros (Rufus y WinToUsb)
Actualmente, existe una gran cantidad de software de terceros con los que puedes crear rápidamente una unidad flash de arranque sin recurrir al símbolo del sistema. A continuación, se describen las mejores utilidades para crear unidades flash de arranque.
Crear una unidad flash de Windows 10 con Rufus
Otra herramienta conveniente para crear unidades flash de arranque es el programa gratuito Rufus, que también se puede descargar desde el sitio web oficial. Le recomendamos que descargue versiones antiguas del programa, ya que contienen la posibilidad de crear una unidad flash con Windows listo para usar. Por ejemplo, se eligió la versión 2.3.7 del programa.
- Abra el programa descargado, seleccione la unidad flash deseada y luego haga clic en el icono de unidad de disco.
Aquí debe especificar la ruta del archivo de imagen.
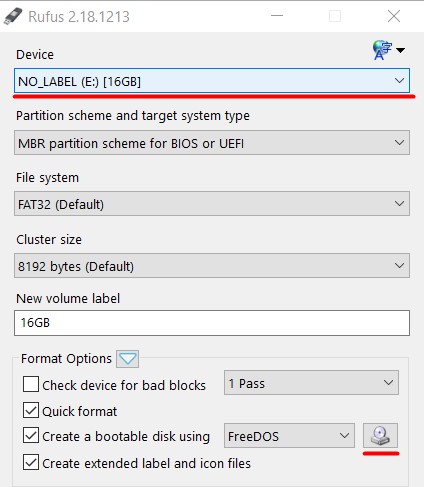
- Configure el sistema de archivos y otras configuraciones como se muestra en la captura de pantalla a continuación, y luego marque la casilla junto a Windows to Go.
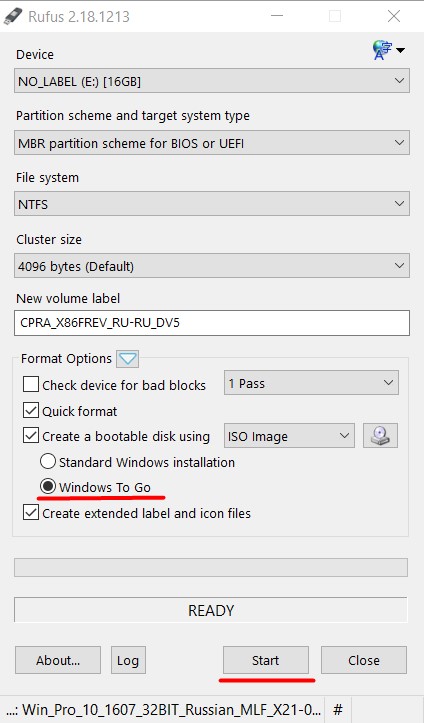
Después de eso, simplemente presione el botón «Iniciar» y espere a que se complete la descarga.
La unidad flash está lista para usar.
Cabe destacar que el programa Rufus tiene una amplia gama de funciones y, con su ayuda, puede preparar una unidad para instalar Windows 10 desde una unidad flash.
Además de los programas mencionados anteriormente, también existen muchas otras utilidades útiles donde el proceso de instalación y creación de una unidad flash es similar.
Posibles problemas y su solución
En este artículo, hemos analizado varias formas de crear una unidad flash portátil de Windows 10.
Importante: Para el correcto funcionamiento del sistema, necesitarás una unidad flash rápida que pueda manejar una gran cantidad de transferencia de datos. La velocidad del sistema portátil dependerá directamente de la velocidad de la unidad externa. Los métodos mencionados anteriormente serán perfectos para crear una versión portátil del sistema operativo en un disco duro externo.