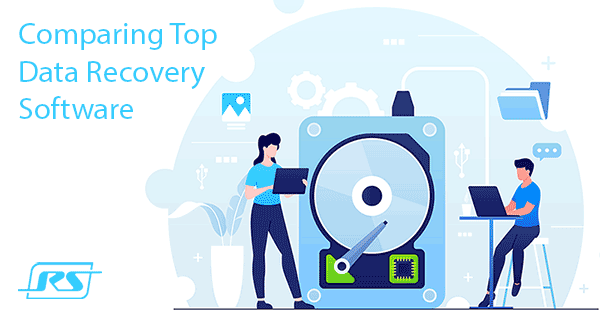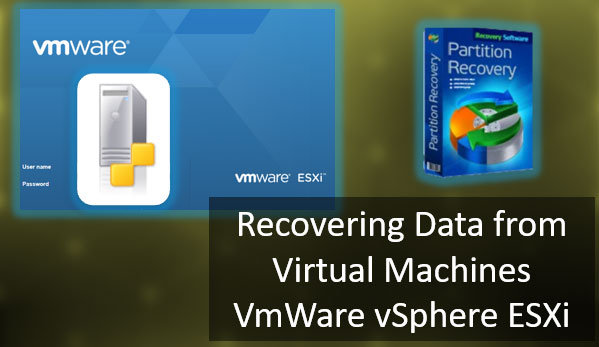En este artículo, discutiremos qué hacer si el sistema operativo sugiere inicializar un disco duro o una unidad SSD que ha sido utilizada previamente y en la que se almacenan datos importantes.
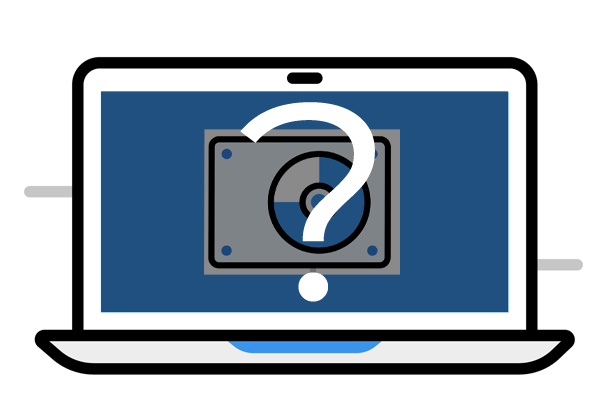
Contenido
- ¿Qué es la inicialización de un HDD (SSD) en Windows?
- "Disco desconocido, no inicializado" -- ¿cuáles son las causas del error?
- ¿Cómo solucionar el error "Disco desconocido, no inicializado"?
- ¿Cómo recuperar datos importantes?
¿Qué es la inicialización de un HDD (SSD) en Windows?
Una vez que se ha conectado un nuevo disco a tu computadora, Windows puede requerir que inicialices esta unidad.
La inicialización del disco es el procedimiento de preparar el disco para el sistema operativo. Es decir, durante la inicialización del disco, Windows determina los parámetros de funcionamiento de la unidad, la ubicación del bloque cero, define los métodos de trabajo con los componentes de software y hardware, y el método de distribución de datos. También analiza (o crea uno nuevo) la tabla de registros de arranque y luego escribe el volumen, el sistema de archivos y la letra de la unidad. Es decir, inicializar una unidad es un proceso que implica subprocesos necesarios para preparar la unidad para un funcionamiento normal en el sistema operativo.
Windows no siempre ofrece inicializar nuevas unidades. Mucho depende del fabricante, de cómo hayan configurado la unidad para funcionar en el sistema. Por ejemplo, algunos fabricantes pre-particionan la unidad. Así que el usuario puede trabajar con ella inmediatamente después de la conexión. En otros casos, el usuario recibe una unidad completamente «en blanco» y debe configurar todas las configuraciones él mismo. La mayoría de las veces, Windows requiere un procedimiento de inicialización para este tipo de discos.
«Disco desconocido, no inicializado» — ¿cuáles son las causas del error?
Ya hemos descubierto que el proceso de inicialización es la primera preparación de un nuevo disco para trabajar en el sistema operativo, pero ¿qué sucede si Windows no puede inicializar un disco que ya ha sido utilizado y tiene información?
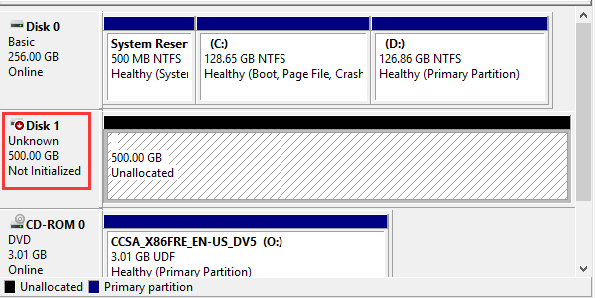
Lo primero que hay que decir es que si Windows te pide que inicialices el disco donde se encuentra información importante, no lo hagas en ninguna circunstancia, ya que todos los datos del disco se perderán.
Entre las principales causas del error «Disco desconocido, no inicializado» se encuentran las siguientes:
- Fallos del sistema operativo – a veces, debido a fallos en su funcionamiento, Windows puede no entender cómo trabajar correctamente con el disco. Esto se puede solucionar simplemente reiniciando el ordenador;
- Cables de conexión rotos – la presencia de daños o un cable suelto también suele causar el error «Disco desconocido, no inicializado«. Esto es más común después del mantenimiento del ordenador (limpieza, etc.), ya que el técnico puede haber golpeado accidentalmente el cable o dañarlo sin querer. Realiza una inspección exhaustiva del cable de conexión del disco con problemas;
- Problemas físicos – escucha cualquier ruido inusual que pueda hacer el disco, como clics o crujidos poco claros… Si los hay, es muy probable que sea un problema físico. En esta situación, lo mejor es llevar el disco a un centro de servicio. Esto es especialmente cierto si, además de los sonidos incomprensibles, aparece el error «No se pudo realizar la solicitud debido a un error del dispositivo de E/S«. Estos dos síntomas casi siempre indican que el disco está físicamente dañado. Lo más común es que ocurra con discos duros externos, que son más susceptibles a los golpes debido a su movilidad.
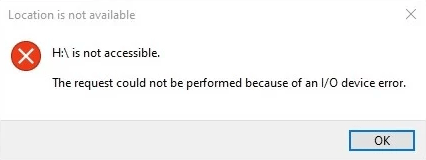
- Presencia de malware y software de virus – a menudo, los virus bloquean o corrompen los archivos necesarios para que el disco duro funcione correctamente. Escanea tu ordenador en busca de virus. Los antivirus suelen permitir escanear unidades individuales, ya aparezcan o no en el Explorador. Puedes leer sobre cómo comprobar tu ordenador en busca de malware en el artículo «Cómo comprobar tu ordenador en busca de virus«
- Los errores lógicos del disco también pueden causar fallos en la inicialización del disco. Escanea el disco en busca de errores, esto se puede hacer incluso si el disco no se muestra en el Explorador utilizando las herramientas estándar de Windows o software de terceros. Puedes leer cómo hacerlo en el artículo «Cómo comprobar y solucionar errores del disco duro«
- La instalación de controladores nuevos o adicionales y otro software que afecten de alguna manera las operaciones del disco es otra razón para un error de inicialización del disco duro. Intenta restaurar tu sistema desde el último punto de restauración, ya que no es raro que los problemas de inicialización del disco duro comiencen después de una actualización de Windows. Puedes leer cómo revertir Windows en el artículo: «Puntos de restauración de Windows: ¿qué son y cómo se utilizan?«
- La versión de Windows no admite el registro de arranque GPT – a menudo, después de instalar un sistema operativo diferente al que se utilizaba antes, se producen problemas de inicialización. Esto es especialmente cierto cuando se instalan versiones antiguas de Windows, ya que no siempre saben cómo trabajar correctamente con GPT. Esto te da dos opciones: puedes convertir GPT a MBR, en cuyo caso parte de la capacidad del disco duro no estará disponible (el proceso de conversión se describe detalladamente en el artículo «Cómo convertir GPT a MBR«), o renunciar a la versión antigua de Windows a favor de una más reciente
- El registro de arranque GPT está dañado, lo que impide la inicialización y el arranque del disco. El proceso de recuperación de un registro de arranque GPT dañado se describe en el artículo «Cómo reparar un registro de arranque GPT dañado«
- El puerto de conexión del disco está roto y también puede causar un error de inicialización del disco duro. Intenta utilizar un puerto USB o SATA diferente, ya que el error de inicialización puede ser causado no solo por un puerto de conexión defectuoso, sino también por su mal funcionamiento. Esta situación también se observa a menudo después de realizar el mantenimiento del ordenador e instalar actualizaciones y otro software.

- El modo ACHI no está habilitado en la BIOS – esto es relevante para las unidades SSD. Por ejemplo, si has tomado prestada una unidad SSD con información valiosa, pero ACHI mode no está habilitado en tu ordenador, es posible que el sistema no sepa cómo trabajar con ella y muestre el error «Desconocido, no inicializado«.
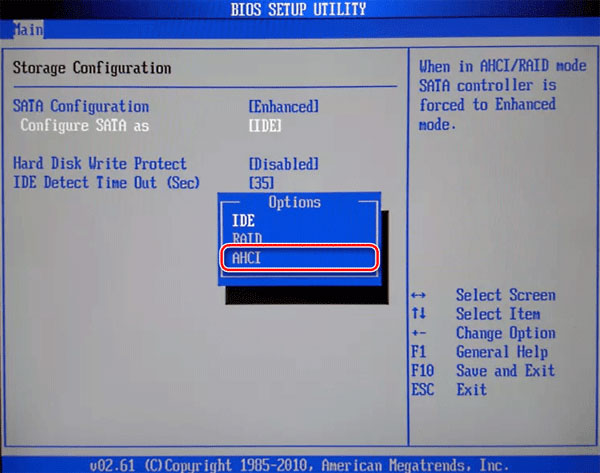
- No se ha asignado una letra de disco – a veces ocurre que el sistema operativo no asigna una letra de unidad, lo que provoca que no se pueda inicializar. Si notas que falta la letra de unidad que necesitas en la utilidad Gestión de discos, asígnala manualmente.
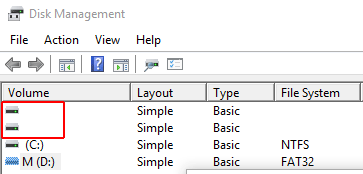
Todas las causas mencionadas anteriormente son las más comunes, pero en realidad hay muchas más. Por lo tanto, primero intenta descartar los factores descritos anteriormente, y si ninguno de ellos es la causa (por ejemplo, no coincide con los síntomas) – utiliza el siguiente párrafo, que describe cómo solucionar el error «Disco desconocido, no inicializado».
¿Cómo solucionar el error «Disco desconocido, no inicializado»?
Si tu sistema operativo no puede inicializar el disco duro o SSD, y observas el error «Desconocido, no inicializado«, pero estás 100% seguro de que no es una falla física del disco, puedes solucionar el error de inicialización. El principio para solucionar el error de inicialización es el siguiente: primero, se inicializa el disco y luego se restauran los datos. Comencemos por inicializar el disco duro o SSD. Para hacerlo, sigue unos simples pasos:
Paso 1: Haz clic derecho en «Inicio» y selecciona «Ejecutar«
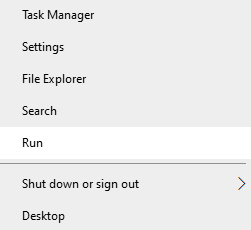
Paso 2: En la ventana que aparece, escribe el comando «diskmgmt.msc» y haz clic en «Aceptar«
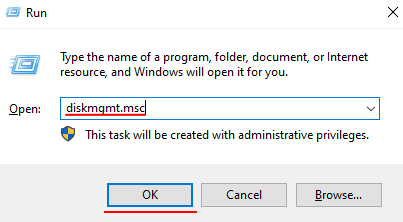
Paso 3: En la ventana que aparece, haz clic derecho en la unidad deseada y selecciona «Inicializar disco«
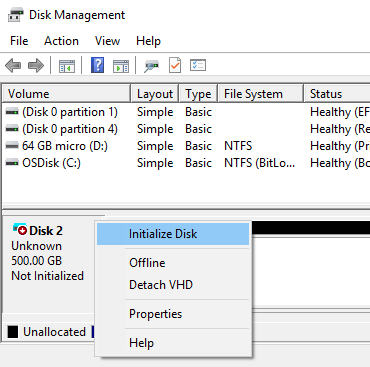
Paso 4: En la ventana que aparece, selecciona el tipo de tabla de particiones en el disco. Si estás utilizando una unidad menor a 2 TB, elige MBR; si tienes una unidad mayor a 2 TB, selecciona GPT.
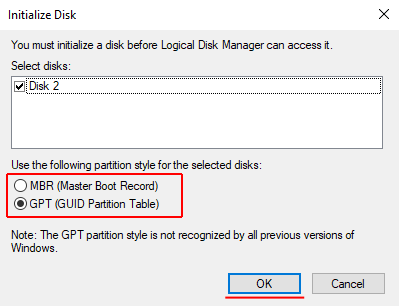
Ahora tu disco aparecerá en «Gestión de discos» como un disco sin asignar.
Paso 5: Haz clic derecho en el disco que estás inicializando y elige «Nuevo volumen simple«
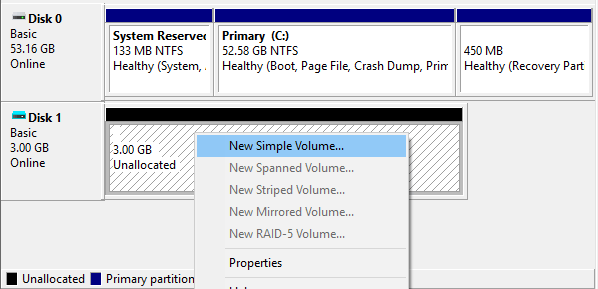
Paso 6: Se abrirá el Asistente para volumen simple. Haz clic en «Siguiente» y luego especifica el tamaño del futuro volumen. Por defecto, el sistema establecerá el tamaño máximo posible para tu nuevo volumen. Solo haz clic en «Siguiente«
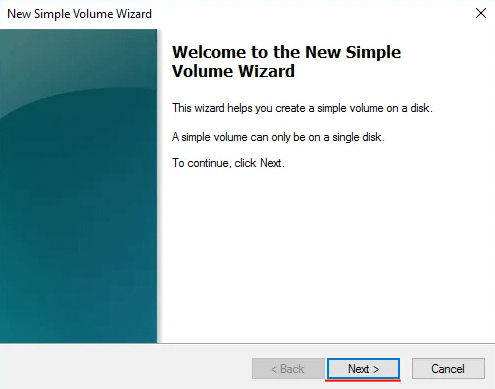
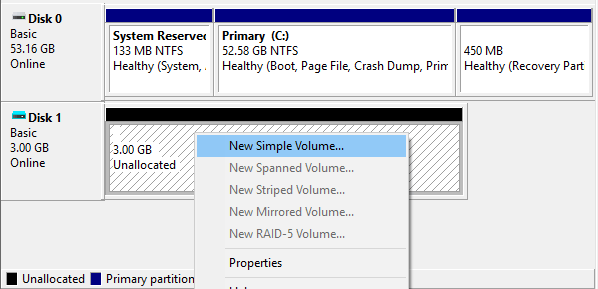
Paso 7: En este punto, debes asignar una letra de unidad. Selecciona una letra de la lista y haz clic en «Siguiente» nuevamente
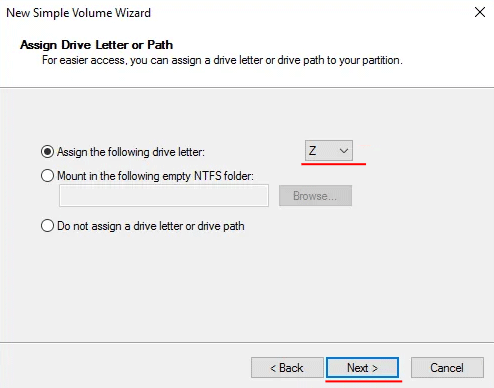
Paso 8: Selecciona el tipo de sistema de archivos deseado (preferiblemente NTFS). Asegúrate de marcar la casilla «Formato rápido» y haz clic en «Siguiente«
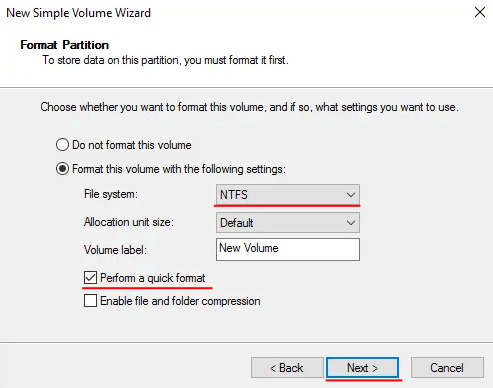
Paso 9: Verifica que todo esté configurado correctamente y haz clic en «Finalizar«
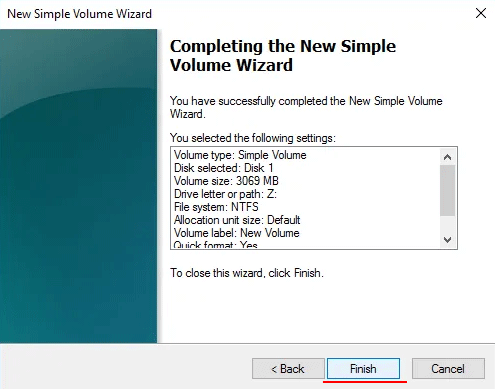
Después de hacer clic en «Finalizar«, tu disco estará inicializado y completamente listo para su uso. Aún aparecerá en el Explorador de Windows como antes, pero no verás ningún dato en él.
Importante: no realices ninguna manipulación con el disco recién inicializado para evitar la posibilidad de sobrescribir datos.
Ahora, una vez que el disco ha sido inicializado, puedes proceder con la recuperación de datos.
¿Cómo recuperar datos importantes?
Si te encuentras con el más mínimo problema en tu disco duro, debes considerar de inmediato mover tus datos a un lugar seguro. Incluso si el problema parece ser menor, puede ser un indicio de fallos más graves en el disco.
Incluso si tu disco no aparece en el Explorador de Windows o en el administrador de archivos de tu sistema operativo, aún puedes recuperar datos importantes. Utiliza el programa RS Partition Recovery.
[descargar programa=partition]Este programa también te permitirá recuperar tus datos después de la inicialización del disco.
Cuanto antes utilices el programa, mejor para ti. El punto es que cuando los datos desaparecen, aún permanecen físicamente en el disco. El sistema operativo simplemente no los «ve». Al mismo tiempo, no tiene problema en sobrescribir un archivo importante con otros datos, si lo considera necesario. Desafortunadamente, es imposible prever el momento de la sobrescritura debido a muchos factores que afectan la distribución de la información en el disco.
Por eso, cuanto antes utilices RS Partition Recovery, mayor será la probabilidad de una recuperación exitosa.
RS Partition Recovery es compatible con TODOS los sistemas de archivos modernos. Gracias a él, podrás recuperar archivos perdidos sin importar el tipo de computadora y sistema operativo en el que se haya utilizado el disco.
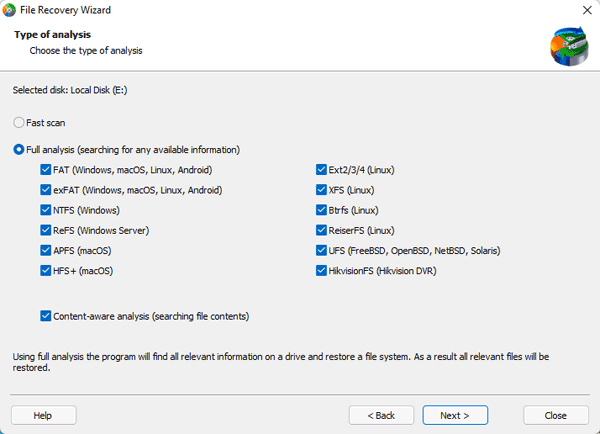
Gracias a la interfaz intuitiva, el proceso de recuperación de información es muy simple y conveniente. Podrás recuperar datos importantes con solo unos clics de tu ratón.
No podemos olvidar mencionar el modo de Escaneo Profundo del Disco, que te permite recuperar archivos que se perdieron hace meses.