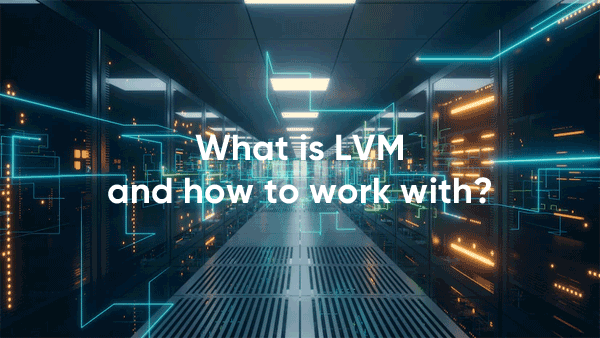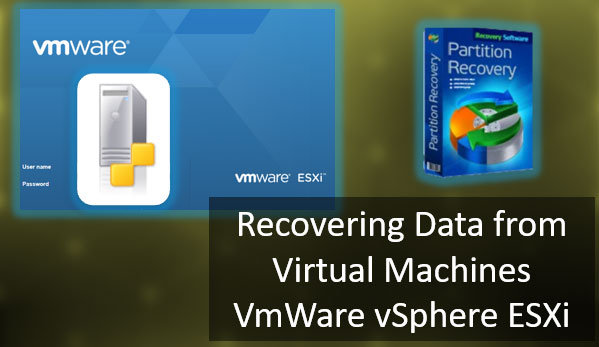Un error crítico «INACCESSIBLE BOOT DEVICE» causa una pantalla azul y evita que el sistema se inicie normalmente. A continuación, analizaremos las principales causas y métodos para eliminar este error.
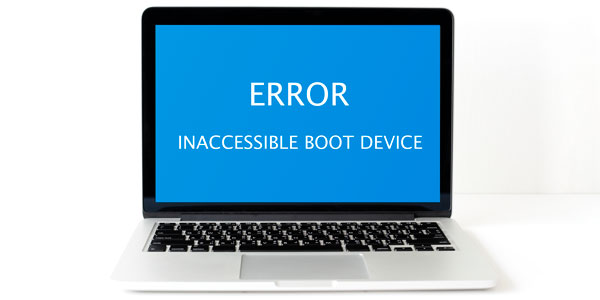
Contenido
- Las principales causas del error "INACCESSIBLE_BOOT_DEVICE"
- Error "DISPOSITIVO DE ARRANQUE INACCESIBLE" después de actualizar o restablecer la configuración del sistema
- Error "INACCESSIBLE_BOOT_DEVICE" después de actualizar o restablecer la BIOS
- El error "INACCESSIBLE_BOOT_DEVICE" después de cambiar la estructura lógica o dañar físicamente el disco duro
- ¿Qué hacer si nada ayuda o se pierden datos importantes?
El error «INACCESSIBLE_BOOT_DEVICE» es un problema bastante común que tienen los usuarios de Windows al iniciar el sistema operativo. La esencia del error es que durante el inicio del ordenador, lo primero que se inicia es el sistema BIOS, que busca automáticamente el disco duro u otro dispositivo donde está instalado el sistema operativo. Si durante la búsqueda, el BIOS no puede detectar las unidades de Windows o no reconoce la ubicación del sistema, el usuario verá el error «INACCESSIBLE_BOOT_DEVICE».
Las principales causas del error «INACCESSIBLE_BOOT_DEVICE»
El error «INACCESSIBLE_BOOT_DEVICE» puede ser causado por muchas razones que ocurren debido a una actualización incorrecta o un retroceso del sistema operativo al estado anterior.
Además, la pantalla azul con el error puede ser una consecuencia de:
- Fallo en la instalación de la actualización de Windows
- Corrupción del sistema por malware.
- Instalación o actualización incorrecta de controladores.
- Cambios en la estructura lógica de la unidad.
- Activación incorrecta del modo AHCI para la interfaz SATA en Windows ya instalado, mediante el uso de la BIOS.
- Archivos del sistema y datos del registro dañados.
- Fallo en los componentes del disco duro.
Error «DISPOSITIVO DE ARRANQUE INACCESIBLE» después de actualizar o restablecer la configuración del sistema
Pueden ocurrir problemas con el inicio del sistema operativo después de instalar nuevas actualizaciones o restablecer la configuración del sistema. Este problema se puede corregir simplemente iniciando en Modo Seguro o utilizando la función de recuperación de arranque.
Después de varios intentos de arranque fallidos (generalmente el entorno de recuperación se inicia después del tercer intento de arranque fallido), el sistema ofrecerá automáticamente entrar en modo de recuperación. Todo lo que necesitas hacer después del mensaje de error de arranque es hacer clic en el botón «Opciones avanzadas» y luego seleccionar «Configuración de inicio» en el menú que se abre.
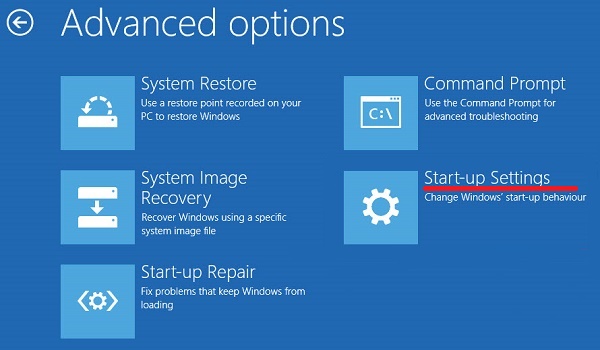
En la configuración de arranque, debes presionar el botón «Reiniciar», y en un nuevo arranque, el sistema te ofrecerá elegir las opciones de trabajo. Para solucionar el error, necesitas seleccionar la opción número 4 «Modo seguro».
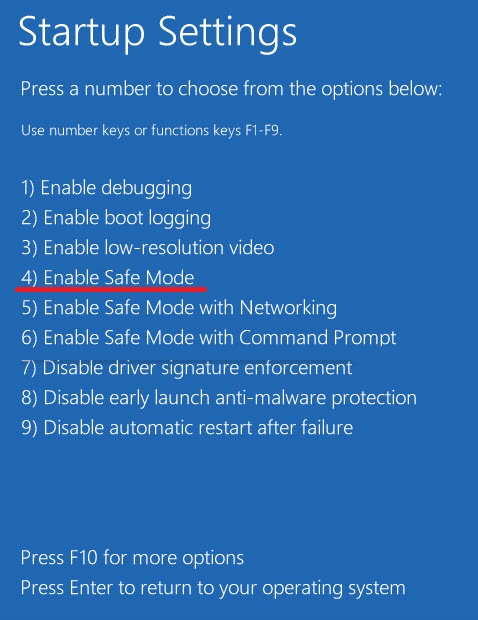
Después de iniciar en modo seguro, puedes reiniciar tu computadora utilizando el botón «Inicio», y el sistema se iniciará en modo normal.
Si el problema no se ha solucionado, debes intentar la opción «Reparación de inicio» en el menú de recuperación de «Opciones avanzadas». Este método también puede ser útil en caso de fallas después de una actualización o un retroceso.
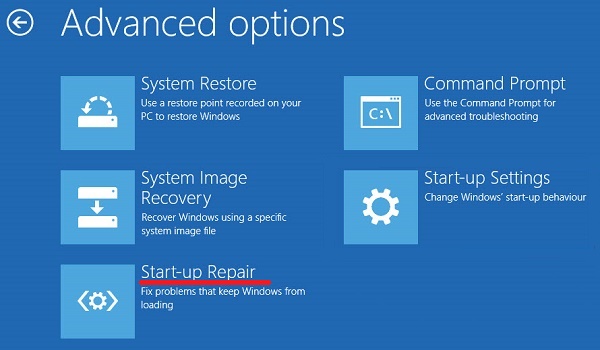
Error «INACCESSIBLE_BOOT_DEVICE» después de actualizar o restablecer la BIOS
Muchos usuarios se han enfrentado a un error después de actualizar su BIOS o cambiar su configuración.
Cabe destacar que la razón más común de este problema es cambiar los modos AHCI para SATA en la BIOS.
Si este modo se cambió en la BIOS con el sistema operativo ya instalado, Windows no podrá reconocer correctamente la unidad y generará un error «INACCESSIBLE_BOOT_DEVICE».
Para solucionar este problema, simplemente ve a la BIOS y cambia el modo de AHCI a IDE o viceversa.
Puedes leer cómo hacerlo correctamente en el artículo correspondiente «Cómo habilitar el modo AHCI para SATA en la BIOS sin reinstalar Windows».
El error «INACCESSIBLE_BOOT_DEVICE» después de cambiar la estructura lógica o dañar físicamente el disco duro
A menudo, pueden ocurrir errores de arranque del sistema operativo durante el daño físico al disco o los cables de conexión. Se recomienda encarecidamente inspeccionar los cables, los puertos de conexión y el estado del disco duro para evitar este problema.
Es posible que algunos componentes estén mal conectados durante el proceso de limpieza, lo que ha provocado un error.
Se recomienda desactivar todas las unidades de terceros, excepto donde está instalado el sistema, después de verificar la conexión de los componentes. Si el error vuelve a ocurrir, debe iniciar el sistema utilizando el disco de arranque o unidad flash de arranque para restaurar el sistema.
Después de iniciar sesión en el entorno de recuperación de Windows, seleccione «Solucionar problemas» y luego, en la siguiente pantalla, vaya a «Opciones avanzadas».
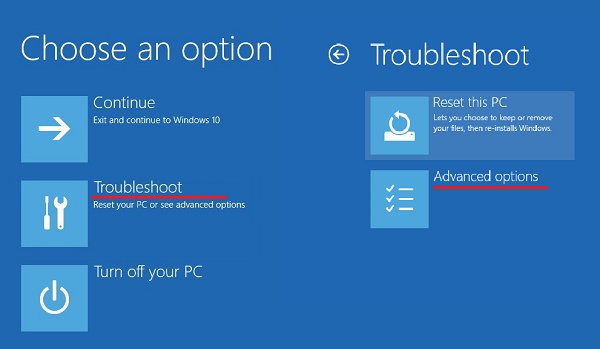
En el menú de «Opciones avanzadas», puede realizar una restauración, reversión y recuperación al inicio del sistema operativo. Además, el elemento «Volver a la versión anterior» permite restaurar la versión anterior del sistema operativo manteniendo su funcionalidad. Esta acción ayudará a solucionar eficazmente el error que ha ocurrido.
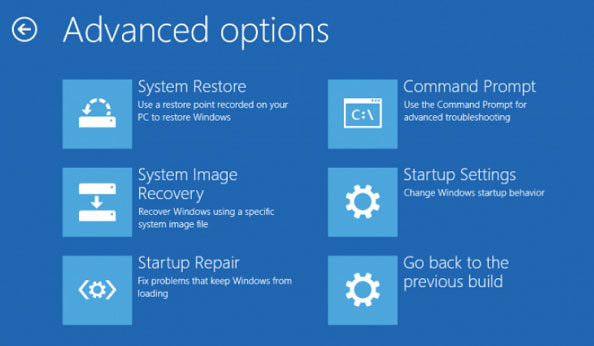
También puede seleccionar el modo «Símbolo del sistema» aquí y utilizarlo para intentar solucionar los problemas de arranque del sistema. Puede obtener más información sobre los métodos de recuperación del cargador de arranque en el artículo «Cómo recuperar el cargador de arranque de Windows 10».
Si el problema no está relacionado con el cargador de arranque, en «Opciones avanzadas» seleccione el símbolo del sistema y escriba el comando «chkdsk C: /r» uno por uno, para verificar el estado del disco.

¿Qué hacer si nada ayuda o se pierden datos importantes?
Sin embargo, la mayoría de las veces el problema radica en fallas del software, y si nada ayuda, es mejor extraer los datos importantes del disco y reinstalar completamente el sistema operativo. Pero no debes olvidar que el escritorio y el disco del sistema también pueden contener información importante.
Además, los problemas con el sistema operativo también pueden dañar los archivos o la estructura lógica de la unidad. El hecho es que muchos modelos de computadoras, si no pueden arrancar el sistema operativo, entran en un reinicio constante y son perjudiciales tanto para los discos duros como para los SSD.
Por lo tanto, tan pronto como obtengas un error de DISPOSITIVO DE ARRANQUE INACCESIBLE, inmediatamente extrae los datos importantes a un lugar seguro utilizando RS Partition Recovery.

Software de recuperación de datos todo en uno
RS Partition Recovery – permite recuperar los datos después de una eliminación accidental, formateo de la unidad, si la estructura lógica de la unidad está dañada y en muchos otros casos.
El programa no exige recursos de tu PC, lo que te permite usarlo en computadoras débiles y en la oficina.
RS Partition Recovery recupera la información en unos pocos clics gracias a su interfaz intuitiva y al asistente de recuperación de archivos incorporado.
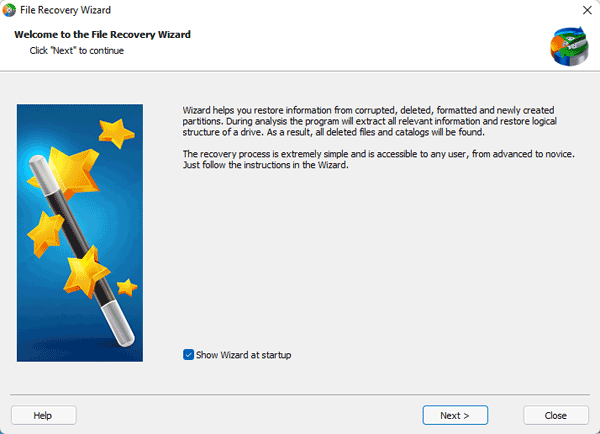
Entre otras cosas, nos gustaría mencionar el modo de escaneo profundo de la unidad, que permite recuperar datos incluso después de un mes de eliminación. Esta función es útil si no te diste cuenta de inmediato de que se perdió un archivo importante y solo después de algún tiempo te diste cuenta de que el archivo que necesitas está desaparecido.