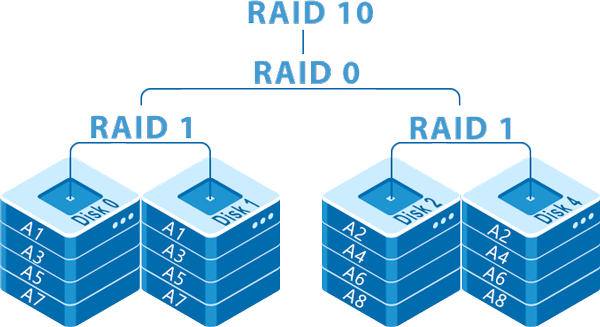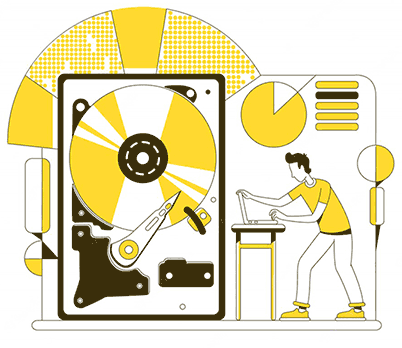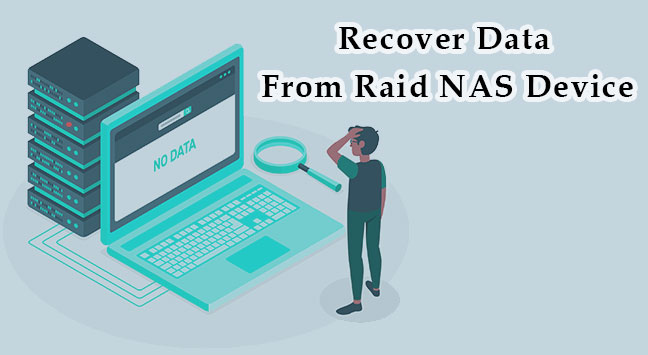OpenMediaVault (OMV) es sin duda uno de los mejores sistemas operativos dedicados para construir un NAS casero. No solo es completamente gratuito, sino que también tiene requisitos de hardware notablemente bajos. Construido sobre la sólida base de Debian Linux, OMV viene equipado con todas las características esenciales necesarias para poner en marcha tu almacenamiento NAS. Además, ofrece la flexibilidad de agregar funcionalidades adicionales a través del uso de complementos. Todo esto se presenta en una interfaz moderna y fácil de usar.
OMV es compatible con varios sistemas de archivos, incluyendo XFS, JFS, F2FS, Btrfs, Ext3 y, lo más importante, el altamente eficiente Ext4.

Contenido
- Requisitos del sistema de OpenMediaVault
- Distribución de OpenMediaVault
- Instalación de OpenMediaVault
- Instalación de OpenMediaVault en un solo disco
- Configuración de OpenMediaVault
- Configuración de los derechos de acceso de usuario en OpenMediaVault
- Conexión de un NAS en Windows
- Recuperación de datos de OpenMediaVault
¿Te preguntas cómo instalar OpenMediaVault en tu almacenamiento NAS? ¿Curioso acerca de los ajustes esenciales necesarios para las funciones básicas de almacenamiento? ¿Y cómo conectas el NAS a un entorno Windows? En este artículo, te guiaremos a través de todos estos pasos.
Requisitos del sistema de OpenMediaVault
OpenMediaVault es un sistema operativo especializado para NAS, ensamblado manualmente.
Obtenga más información sobre cómo ensamblar un NAS usted mismo.
Requisitos mínimos del sistema de OpenMediaVault:
- Procesador Intel o AMD de 64 bits;
- 8 GB de RAM;
- Un SSD, HDD o unidad flash separada con al menos 16 GB para la instalación y operación de OpenMediaVault;
- Discos duros que se utilizarán directamente para el almacenamiento del NAS.
En casos excepcionales, OpenMediaVault se puede instalar en un solo disco duro, que también se puede utilizar para el almacenamiento del NAS. Consideraremos esta opción a continuación.
El almacenamiento del NAS implica el uso de una matriz RAID. La configuración mínima es RAID 1, que es esencialmente un espejo donde los datos se duplican. Esta configuración requiere al menos 2 discos HDD/SSD. Se recomienda utilizar discos de la misma capacidad nominal y preferiblemente del mismo modelo.
Importante: El almacenamiento del NAS puede tener cualquier volumen, pero este volumen debe ser visible para el propio equipo NAS. El modo BIOS Legacy heredado solo puede ver tamaños de disco de hasta 2,2 TB. Solo el moderno modo BIOS UEFI puede ver volúmenes sin esta limitación, con un máximo de 9,4 ZB. UEFI debe estar habilitado en el BIOS.
Distribución de OpenMediaVault
Para instalar OpenMediaVault, necesitarás el kit de distribución del sistema, el cual se puede descargar como una imagen ISO desde el sitio web oficial de OpenMediaVault.
El siguiente paso es grabar la ISO en una unidad flash. Hay muchos programas y utilidades para esta tarea. Una opción es utilizar Rufus.
Instalación de OpenMediaVault
Para instalar el sistema operativo en el NAS, necesitas conectar temporalmente un monitor y un teclado al dispositivo. Inicia el NAS desde la unidad flash de instalación de OpenMediaVault. El proceso de instalación se realiza en la consola y solo se puede utilizar el teclado. Puedes controlarlo de la siguiente manera: utiliza las flechas de navegación y Tab para moverte entre los elementos, y Enter o espacio para seleccionar.
En la ventana de inicio, haz clic en «Instalar» para comenzar el proceso de instalación.
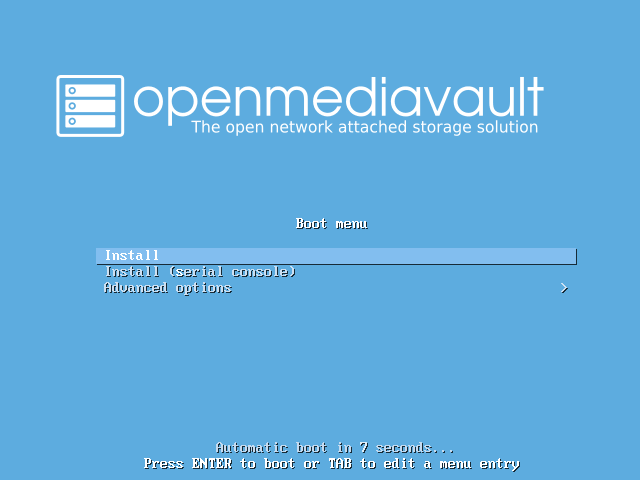
Selecciona un idioma.
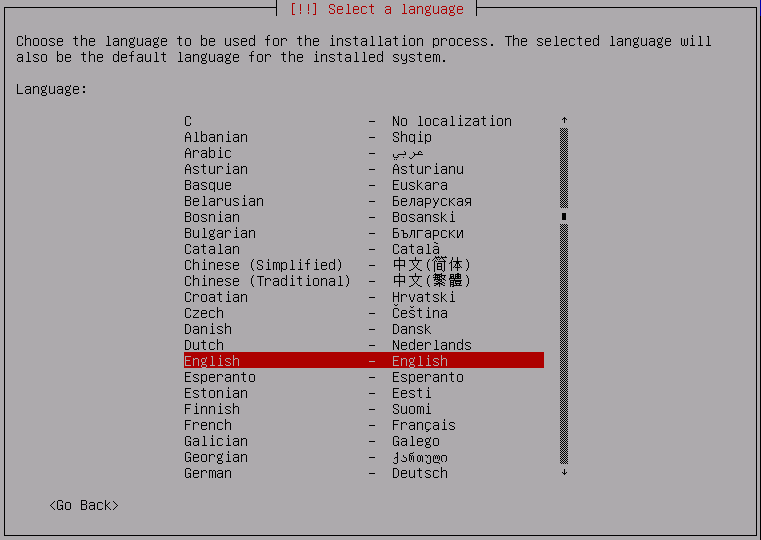
Selecciona la configuración y distribución del teclado.
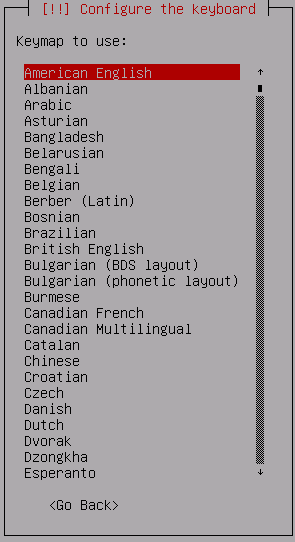
A continuación, aplica la configuración. Después, especifica e ingresa el nombre del equipo, que es el dispositivo NAS. Este es el nombre que se mostrará en la red local. A continuación, configura el dominio de la red doméstica. Si no tienes uno, puedes mantener el dominio predeterminado.
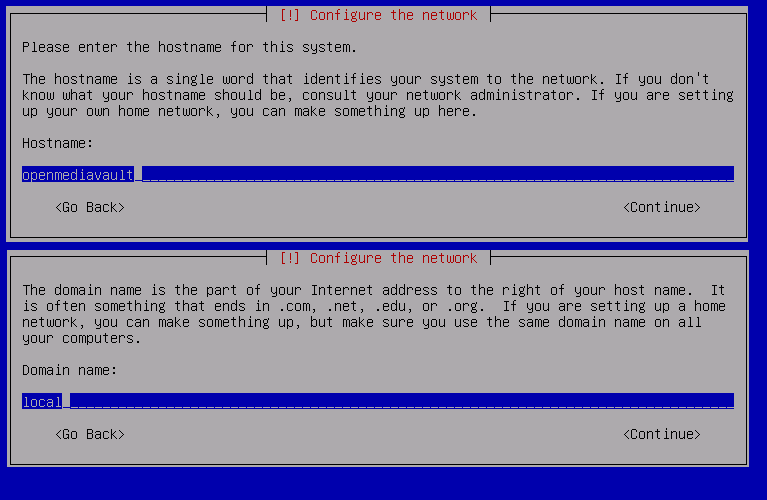
Cuando crees una cuenta de administrador, establece y confirma una contraseña. El inicio de sesión aquí es estándar para los sistemas Unix: root.
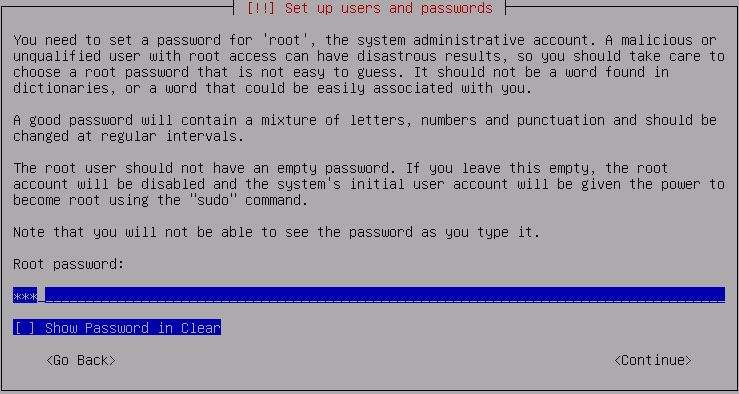
Durante la etapa de preparación del disco para OpenMediaVault, recibirás una advertencia de que se detectan varios discos duros. Elige el disco en el que deseas instalar el sistema operativo y acepta crear las particiones del disco seleccionando «Sí».
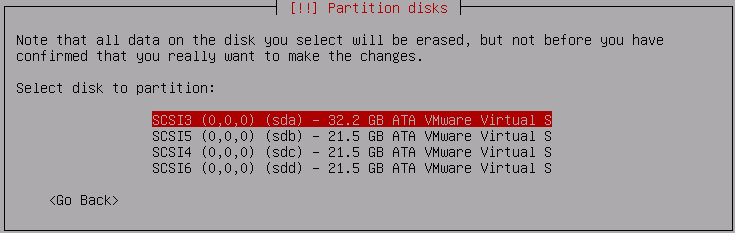
A continuación, se realiza la instalación real de OpenMediaVault. Durante la etapa posterior a la instalación, especifica tu país. Elige el país correctamente, ya que afectará al servidor de actualización del sistema operativo. Por lo general, seleccionarás el servidor deb.debian.org estándar.
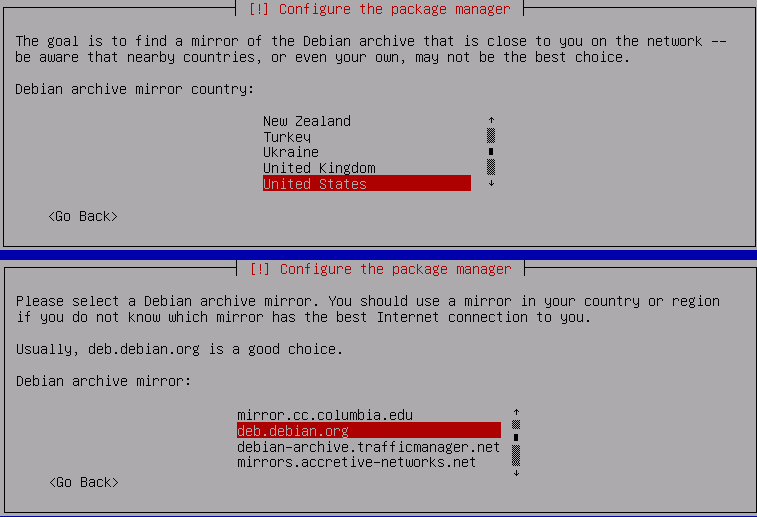
El siguiente paso es configurar el acceso a Internet a través de un proxy. En la mayoría de los casos, este paso no es necesario.
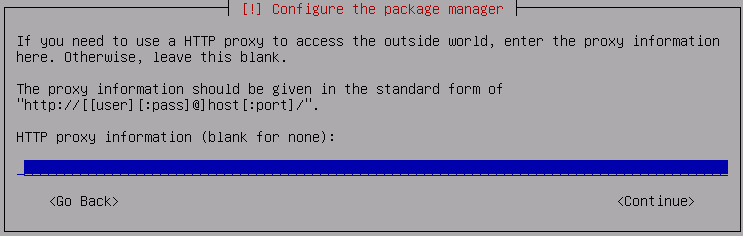
Estas configuraciones se aplicarán y OpenMediaVault ahora está instalado. Haz clic en «Continuar» para reiniciar el NAS.
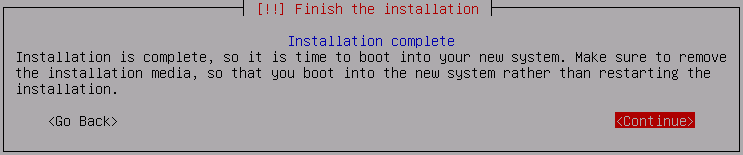
Retira la unidad flash de instalación. Después de que el NAS se reinicie, aparecerá su dirección IP local en la pantalla, que se necesita para las conexiones remotas y la administración del dispositivo.
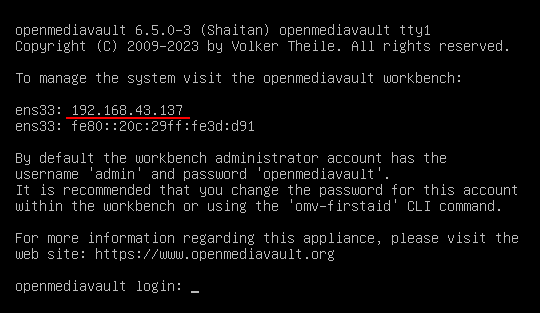
A continuación, debes conectarte desde tu computadora para configurar OpenMediaVault de forma remota.
Instalación de OpenMediaVault en un solo disco
Como se mencionó anteriormente, OpenMediaVault debe instalarse en un medio de almacenamiento separado, diferente de los discos duros utilizados para el almacenamiento NAS. Los datos de usuario no pueden colocarse en el disco del sistema; estas son las condiciones de OpenMediaVault.
La instalación en un solo disco de este sistema aún es posible si es necesario. Para hacer esto, es necesario modificar el gestor de arranque para administrar las particiones del disco durante el proceso de instalación o utilizar GParted para cambiar la estructura del disco después de instalar OpenMediaVault, reduciendo la partición del sistema y expandiendo la partición no del sistema. Esta opción es más sencilla, por lo que la consideraremos.
Después de instalar OpenMediaVault, debe arrancar el almacenamiento NAS desde cualquier LiveDisk basado en Linux, que incluya el administrador de discos GParted. Puede utilizar GParted Live, por ejemplo, que contiene el programa GParted y herramientas auxiliares mínimas. En GParted, observe la primera partición, sda1, donde se instaló OpenMediaVault; ocupará la mayor parte del disco duro.
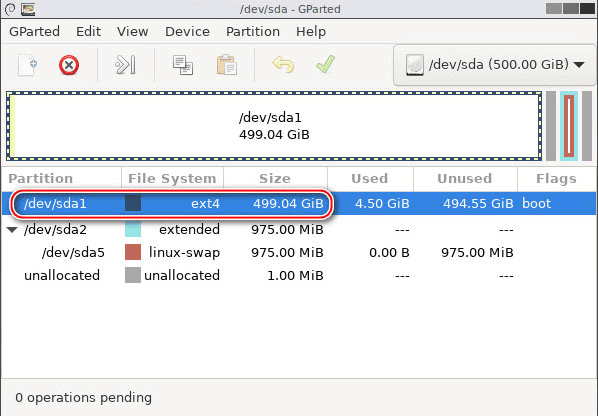
Reduzca esta sección (haga clic derecho sobre ella y seleccione la función «Redimensionar/Mover»). Puede reducirla a un mínimo de 16 GB. Después de hacer esto, aparecerá espacio de disco no asignado. Luego, cree una nueva partición con el sistema de archivos Ext4 haciendo clic derecho en el espacio no asignado y seleccionando la función «Nueva».
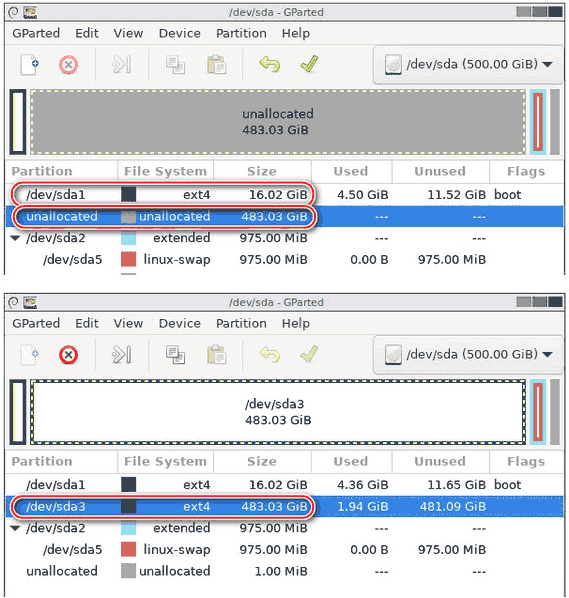
A continuación, en la interfaz web de gestión remota de OpenMediaVault, esta nueva partición de disco debe montarse en la sección «Almacenamiento → Sistemas de archivos«.
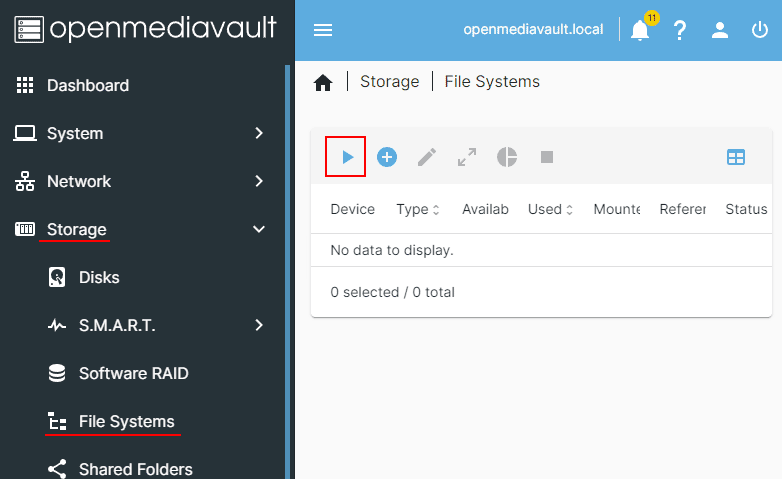
Esta partición montada servirá como almacenamiento NAS.
Configuración de OpenMediaVault
En tu computadora, ingresa la dirección IP del NAS en la barra de direcciones de tu navegador. Para iniciar sesión en la interfaz web de control remoto de OpenMediaVault, utiliza las credenciales de inicio de sesión predeterminadas:
- Nombre de usuario: admin
- Contraseña: openmediavault
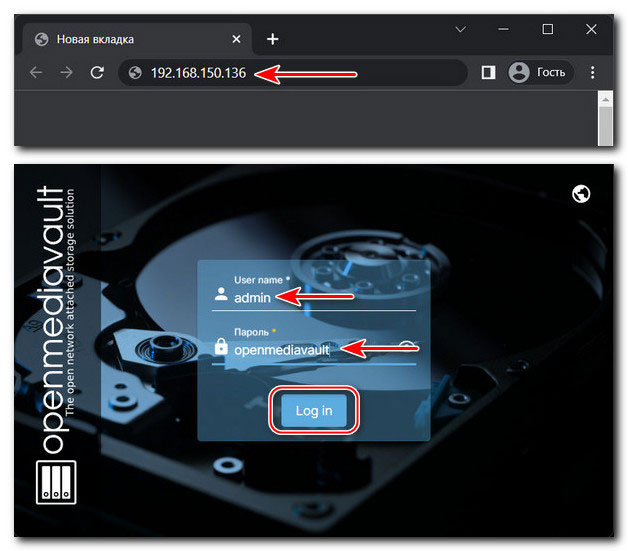
Localización y otros ajustes del sistema
El primer paso es localizar la interfaz de OpenMediaVault. El sistema admite diferentes idiomas y puedes configurar tu idioma preferido en los ajustes de idioma. Esta opción se encuentra en el bloque de ajustes en el lado derecho de la interfaz del sistema.
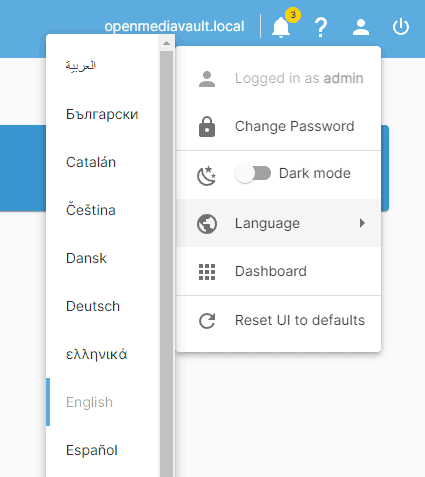
En el mismo bloque de ajustes, puedes cambiar la contraseña predeterminada para la interfaz web de administración de OpenMediaVault.
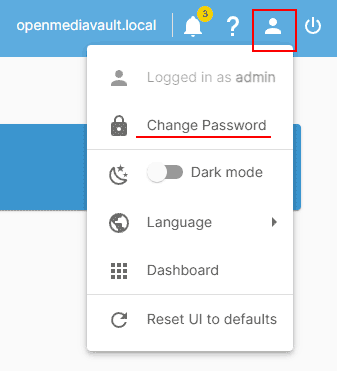
Como parte de los ajustes generales del sistema, también puedes instalar las actualizaciones disponibles de OpenMediaVault. En la sección «Sistema → Gestión de actualizaciones«, haz clic en «Actualizar».
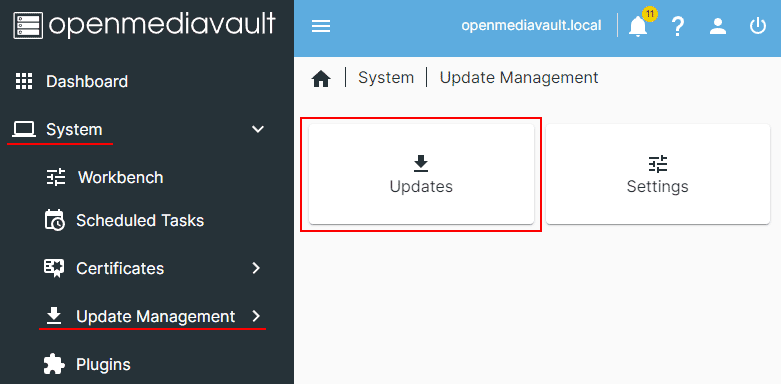
Descarga las actualizaciones y aplica los cambios.
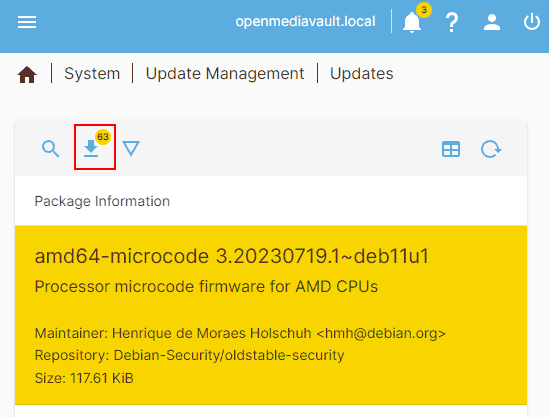
Creando un Repositorio
Crea un almacenamiento NAS basado en sus discos. En la sección «Almacenamiento → RAID de software«, haz clic en el botón de suma.
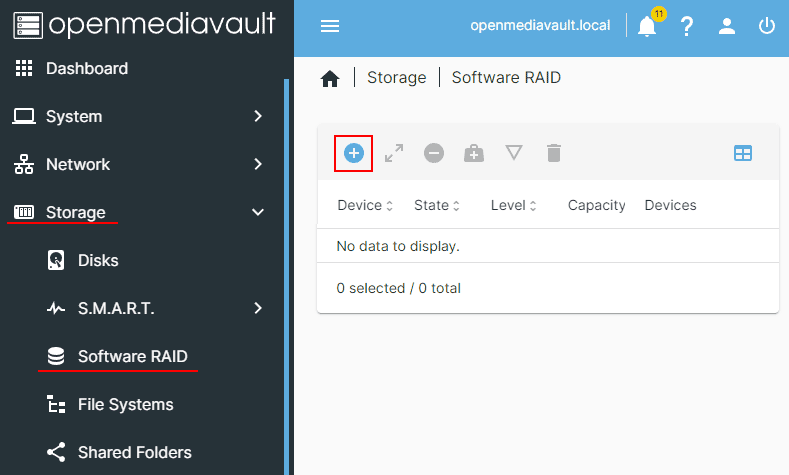
En la columna «Nivel«, debes seleccionar la configuración del conjunto RAID.
OpenMediaVault proporciona RAID de software en las siguientes configuraciones:
- Stripe (Rayas) es RAID 0, tiene el doble de velocidad de escritura y lectura de datos, sin tolerancia a fallos;
- Mirror (Espejo) es RAID 1, un conjunto mínimo tolerante a fallos que proporciona duplicación de datos en otros discos;
- Linear: combina los volúmenes de todos los discos en un espacio de disco virtual, sin tolerancia a fallos y rendimiento;
- RAID 5 y RAID 6 – conjuntos de rendimiento tolerantes a fallos con alta redundancia.
Aprende más sobre las configuraciones RAID.
Selecciona la configuración RAID, en nuestro caso, es RAID 5.
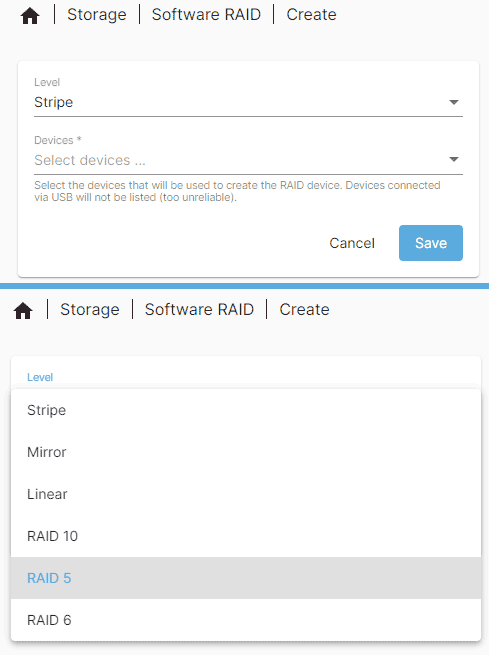
A continuación, en la columna «Dispositivos», marca las unidades que instalaremos en el RAID. Haz clic en «Guardar».
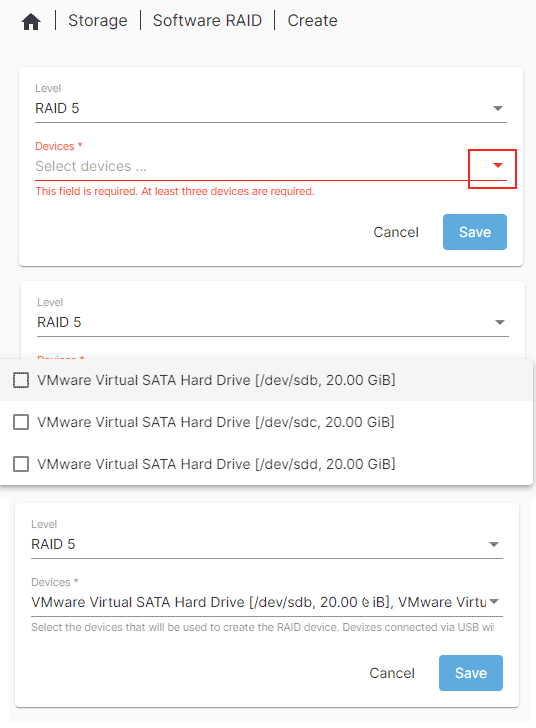
Y aplica los cambios con una marca en el campo amarillo.
Ahora necesitas organizar un sistema de archivos en el almacenamiento creado, es decir, formatearlo. En la sección «Almacenamiento → Sistemas de archivos«, haz clic en el botón de suma y selecciona «Crear».
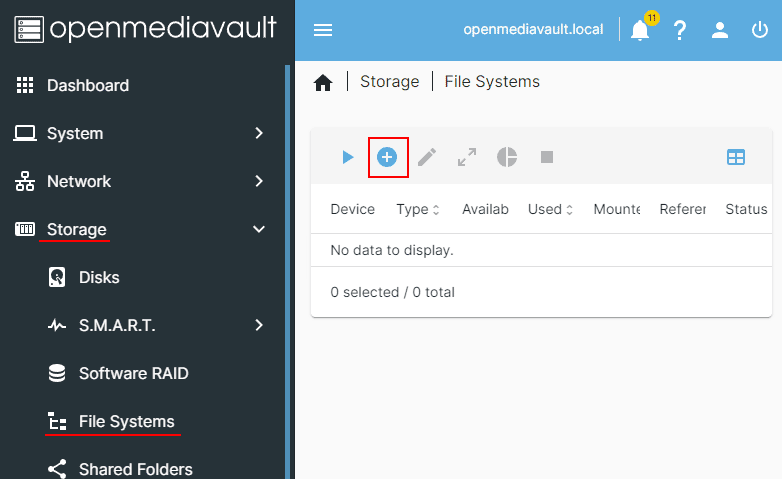
En la columna «Tipo», selecciona el sistema de archivos Btrfs. En la columna «Dispositivo», indica el almacenamiento. Haz clic en «Guardar». Y espera a que se realice el formateo.
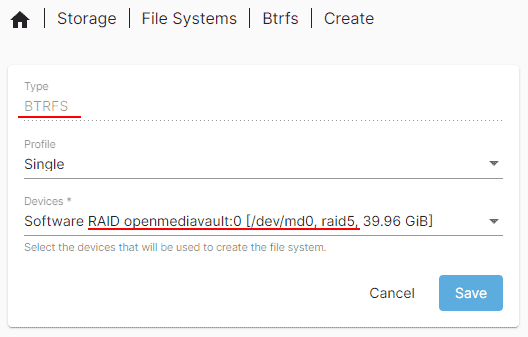
Si el tamaño del almacenamiento es grande, tendrás que esperar mucho tiempo. Btrfs tarda en formatear (a diferencia, por ejemplo, del sistema de archivos ZFS en el sistema operativo TrueNAS).
Cuando se haya creado el sistema de archivos, en la misma sección «Almacenamiento → Sistemas de archivos«, haz clic en la flecha para «Montar» la unidad.
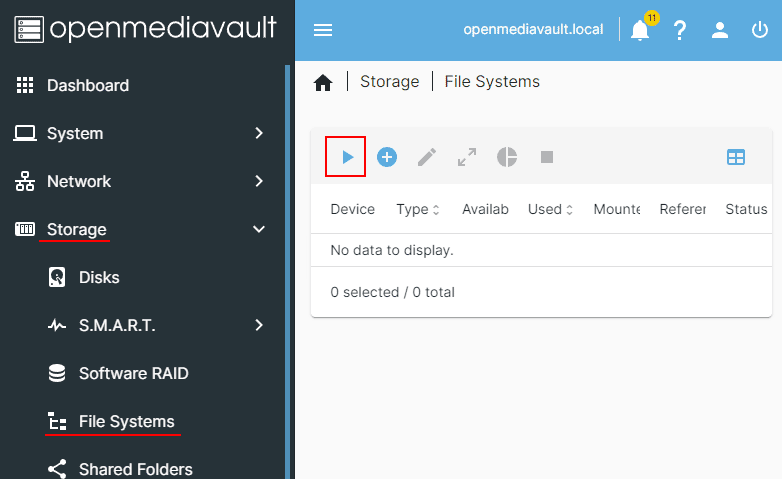
En la columna «Sistemas de archivos», indicamos el Btrfs creado. Haz clic en «Guardar». Y aplica los cambios.
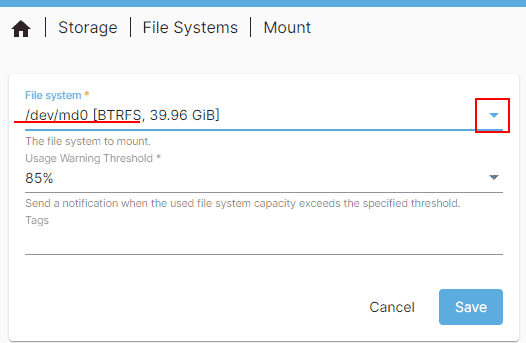
Creando una carpeta compartida en el NAS
Para almacenar datos, necesitas organizar una carpeta compartida en el almacenamiento del NAS. Para hacer esto, debes habilitar los servicios necesarios en OpenMediaVault y crear la carpeta más común.
Consejo. El acceso a los recursos compartidos del NAS se puede lograr utilizando diferentes protocolos: FTP, NFS, AFP, SMB. Para Windows, SMB es la mejor opción. SMB, es decir, Samba, es un software especial para la interacción entre sistemas Windows y Unix, que incluye OpenMediaVault. Configurar SMB en este sistema es relativamente sencillo.
En la sección «Servicios → SMB/CIFS → Configuración«, en la parte superior, activa la casilla «Habilitado». Haz clic en «Guardar» y confirma los cambios.
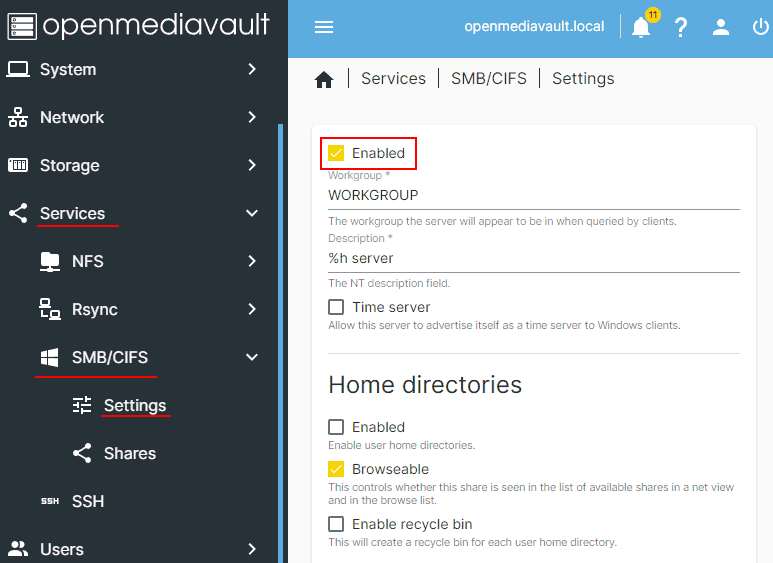
A continuación, ve a la sección «Almacenamiento → Carpetas compartidas«, haz clic en el botón de suma.
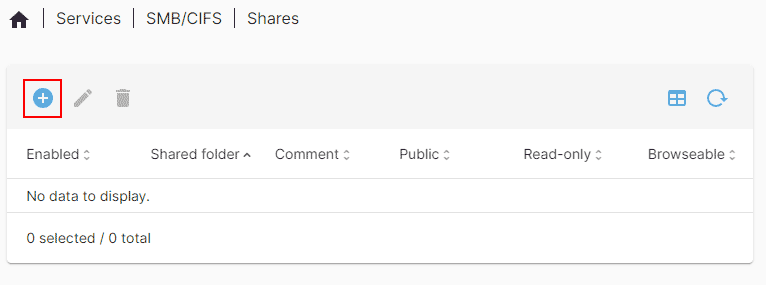
Crea una carpeta compartida. En la columna «Nombre», ingresa el nombre de la carpeta compartida. A continuación, en la columna «Sistema de archivos», selecciona el Btrfs previamente creado. Guarda y aplica los cambios.
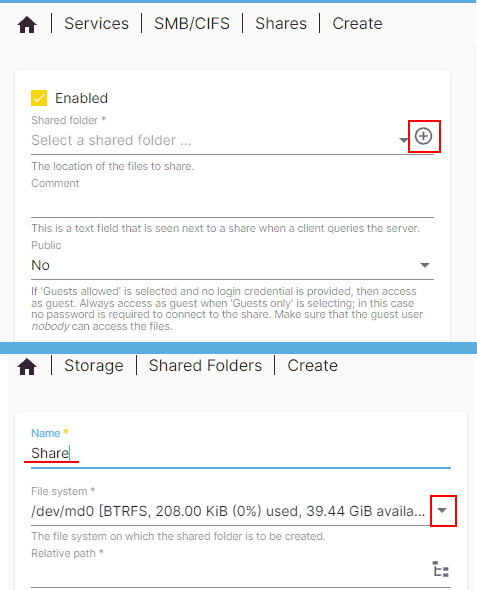
A continuación, ve a la sección «Servicios → SMB/CIFS → Recursos compartidos«, presiona nuevamente el botón de suma.
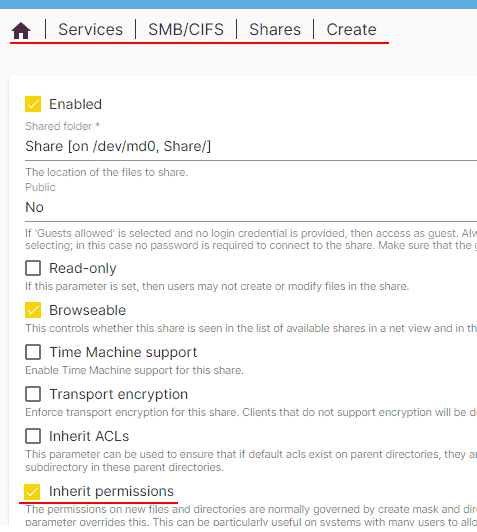
Especifica la carpeta compartida previamente creada en la columna «Carpeta compartida«. A continuación, marca la casilla «Heredar permisos«. En la parte inferior, haz clic en «Guardar» y aplica los cambios.
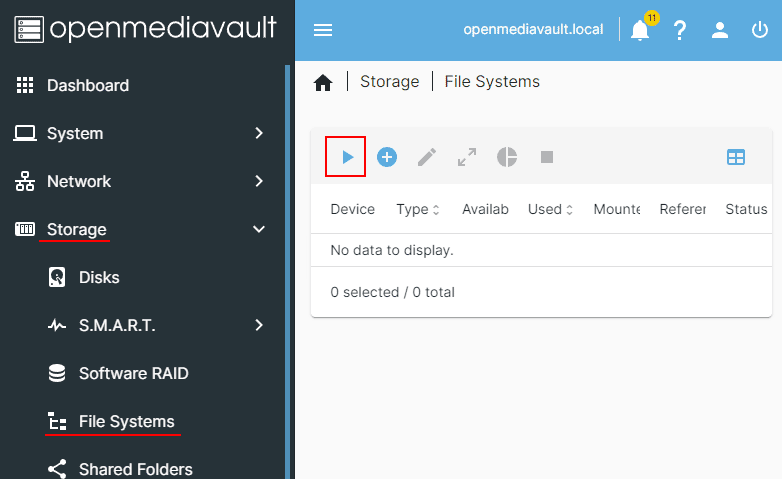
Crear un usuario en el NAS de OMV
El último paso en la configuración básica de OpenMediaVault es crear un usuario para el NAS. Esto es necesario para la autorización al conectar a una carpeta compartida del NAS desde computadoras y otros dispositivos desde los cuales se utilizará el almacenamiento.
En la sección «Usuarios → Usuarios«, haz clic en el botón de suma y selecciona «Crear».
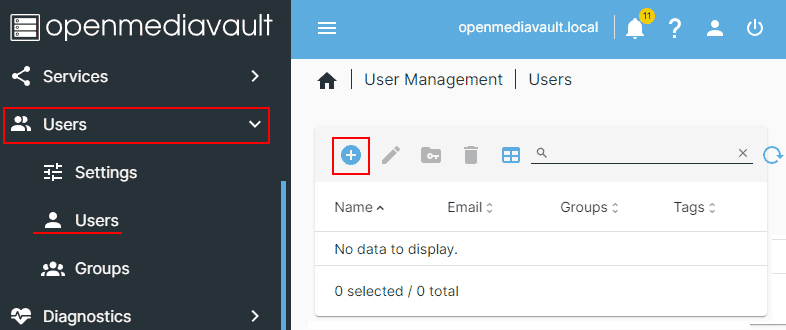
Especifica tu nombre de usuario, establece una contraseña y confírmala haciendo clic en «Guardar». Y aplica los cambios.
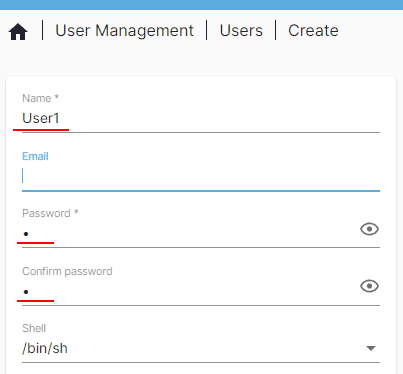
Deben crearse usuarios como este para todos aquellos que utilizarán el almacenamiento del NAS desde su computadora o dispositivo móvil.
Configuración de los derechos de acceso de usuario en OpenMediaVault
El NAS está diseñado para ser principalmente un almacenamiento conectado en red para muchos usuarios. Sin embargo, pueden tener diferentes derechos de acceso para utilizar el almacenamiento. Los derechos de acceso se configuran en la sección «Almacenamiento → Carpetas compartidas«. Seleccione la carpeta compartida y haga clic en el botón de privilegios.
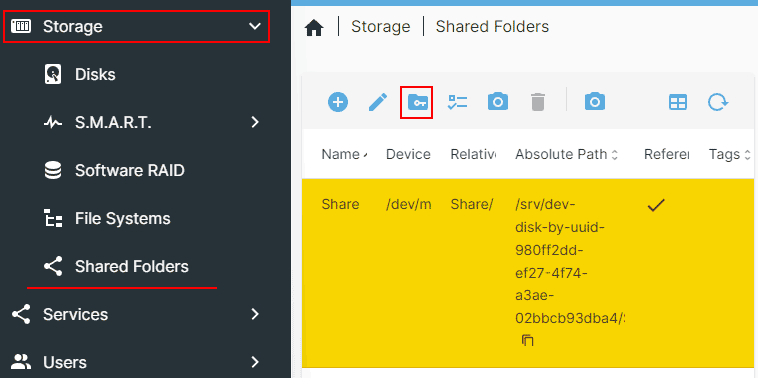
Establecemos los derechos de acceso para usuarios individuales o grupos de usuarios. Algunos pueden habilitar el acceso completo de lectura/escritura, es decir, leer y escribir datos. Algunas personas están limitadas a «Solo lectura», es decir, solo leer datos. Y para algunas personas, generalmente establecemos «Sin acceso», es decir, sin acceso.
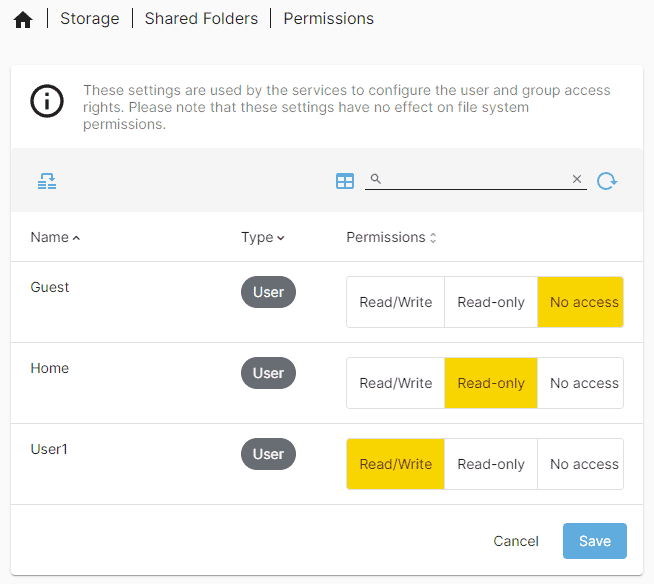
Los grupos de usuarios se crean en la sección «Usuarios → Grupos«.
Consejo. Es mejor establecer los permisos mientras el almacenamiento NAS no esté lleno de datos. Durante el proceso de configuración de los derechos de acceso, puede aparecer un error y, para eliminarlo, es necesario reformatear el almacenamiento, lo que implica la pérdida de datos.
Conexión de un NAS en Windows
Para que la carpeta compartida de Share esté disponible en Windows, es necesario conectarla. En la barra de direcciones del explorador, utilizando dos barras diagonales, ingrese la dirección IP del dispositivo NAS. A continuación, inicie sesión utilizando los datos de usuario del NAS. Haga clic en «Aceptar».
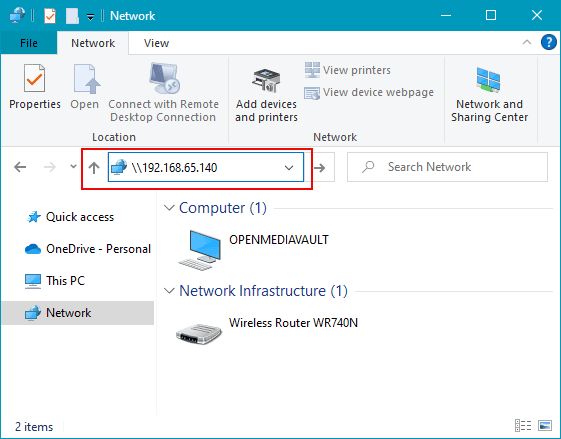
También puede conectar una carpeta compartida como una unidad de red. Abra el menú contextual en el Explorador y seleccione «Este equipo». Haga clic en «Mapear unidad de red«. Para Windows 11, primero debe ir a Mostrar opciones avanzadas en el menú de contacto.
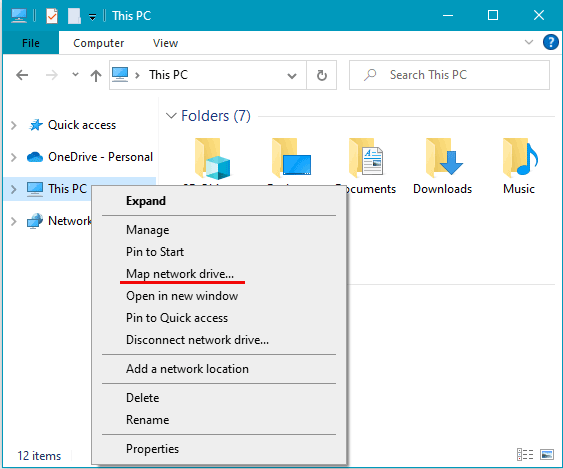
En el formulario para conectar una unidad de red, indique la letra de unidad y la carpeta compartida de red del NAS. Haga clic en «Finalizar».
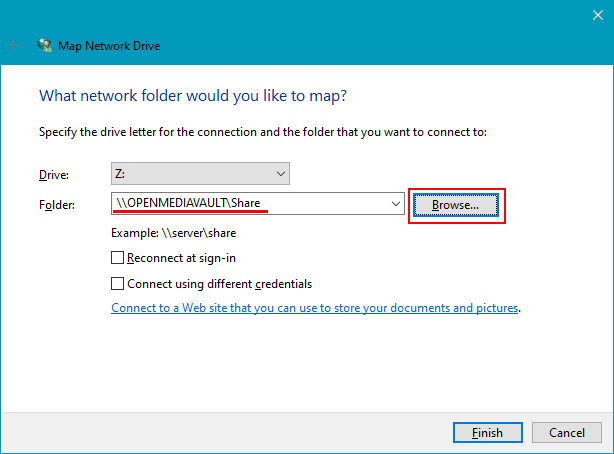
La carpeta compartida del NAS conectada utilizando el primer método se mostrará en el bloque «Red» del Explorador. Y la conectada de la segunda manera (como una unidad de red) tendrá su propia letra y se enumerará entre las demás unidades de la computadora.
Recuperación de datos de OpenMediaVault
Cuando se trabaja con almacenamientos NAS, la recuperación de datos es importante. Incluso si se utiliza un RAID con suficiente redundancia, existe el riesgo de perder datos importantes debido a una falla del conjunto.
Recomendamos ocuparse de esto con anticipación, configurando la creación de copias de seguridad o teniendo a mano un programa de recuperación de datos, como RS Raid Retrieve.

Recuperación de datos de matrices RAID dañadas
Obtenga más información sobre cómo recuperar datos de dispositivos NAS gestionados por OpenMediaVault.